Bu yazımızda sizlere bilgisayarı uzaktan kapatıp açma işlemini detaylı olarak anlatacağız.
Bildiğiniz gibi günümüzde uzaktan çalışma sistemi oldukça yaygınlaştı. Bir çok alanda kullanılan bu sistem kullanıcıların bazı işlemler için kolay yollar aramasına sebebiyet vermektedir. Bunlardan biri de bilgisayarı uzaktan kapatıp açma gereksinimidir. Uzaktan müdahale ederek bilgisayarınızı açıp kapatmak sizler için çok avantaj sağlayacaktır. Bu işlem için kullanabileceğiniz yöntemlere gelin birlikte bakalım.

İçindekiler
Bilgisayarı Uzaktan Kapatıp Açma
Bilgisayarınıza uzaktan müdahale etmenin birkaç yolu vardır. Birçok kullanıcı bu işlem için 3. taraf uygulamalardan yardım alırlar. Sizlere hem bu uygulamaları hem de kullanabileceğiniz tüm yöntemleri anlatacağız.
Bilgisayar Uzaktan Nasıl Açılır
Bilgisayarınızı düşük güç modundayken açmanızı sağlayacak bir teknolojiden sizlere bahsedeceğiz. Wake On LAN, bilgisayarınızı uzaktan açmanızı sağlayan bir özelliktir. Kısa adı WOL olarak karşınıza çıkar. Bu özelliği bilgisayarınızda nasıl etkinleştirebileceğinizi öğrenmek için aşağıdaki adımları takip etmeniz yeterli olacaktır.
Öncelikle bilgisayarınızın WOL ‘u desteklemesi ve kullanabilmeniz için BIOS/UEFI ayarlarında onu etkinleştirmeniz gerekmektedir. BIOS ekranına nasıl giriş yapıp işlemleri sağlamak için aşağıdaki adımları takip edin.
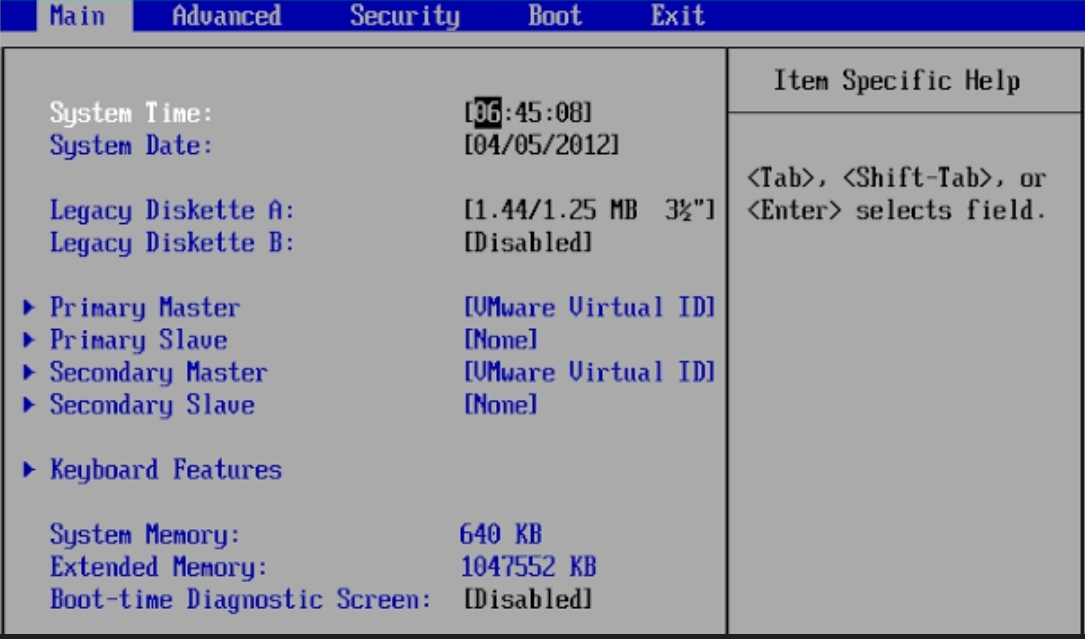
Bilgisayarı Uzaktan Kapatıp Açma
- Öncelikle bilgisayarınızı yeniden başlatın.
- Hemen ardından F2 tuşuna hızlı hızlı bas çek yapalım. Modele göre bu fonksiyon tuşu değişiklik gösterebilir. F2 ile açılmaz ise ‘Delete, Esc veya F10 ‘ tuşlarını deneyebilirsiniz.
- BIOS/UEFI menüsü açılacaktır. Gelen ekran cihazınızın markasına göre değişiklik gösterebilir. Menülerde Gelişmiş veya benzeri alanları kontrol edip WOL kısmını bulalım.
- Ardından “Wake On LAN” seçeneğini etkinleştirin.
BIOS/UEFI ayarlarını düzenledikten sonraki adımda Ethernet bağdaştırıcınızı yapılandırmanız gerekmektedir. Aşağıdaki adımları izleyerek işlemlere devam edelim.
- İlk öncelikle Windows tuşu + X tuşlarına basarak “Aygıt Yöneticisi” ni açalım.
- Gelen ekranda “Ağ bağdaştırıcıları” bölümünü genişletip, Ethernet bağdaştırıcınızı bulalım.
- Ardından bağdaştırıcıya sağ tıklayıp, “Özellikler” i seçelim.
- Açılan menüden “Güç Yönetimi” sekmesine gidip, “Bu aygıtın bilgisayarı uyandırmasına izin ver” seçeneğini işaretleyelim.
- Son olarak “Gelişmiş” sekmesinde “Wake on Magic Packet” seçeneğini etkinleştirelim.
Bilgisayarı Uzaktan Kapatıp Açma İşlemi Nasıl Yapılır
WOL ‘u Kullanarak Bilgisayarı Açma
Bütün adımları tamamlayıp, WOL’u etkinleştirdikten sonra, artık bilgisayarınızı uzaktan açabilirsiniz. Bilgisayarınızı açmak için bir WOL yardımcı programı kullanmanız ve bilgisayarınızın IP adresini bilmeniz yeterli. WOL programlarını; bilgisayarlarda, Android ve İphone cihazlarınızda bulabilirsiniz. Bilgisayarınızın IP adresinizi bulmak için aşağıdaki adımları izleyebilirsiniz.
- Öncelikle Klavyenizdeki Windows ve R tuşlarına aynı anda basın.
- Açılan “Çalıştır” penceresine “cmd” yazın ve entera basarak Komut İstemi’ni açın.
- Sonrasında Komut İstemi penceresine “ipconfig” yazın ve enter tuşuna basın.
- Açılan pencerede “IPv4 Adresi” satırını bulalım. Bilgisayarınızın IP adresi bu satırda yer alacaktır.
IP nize ulaştıktan sonra sıra geldi uygulamaya. Depicus Wake on LAN Yardımcı uygulamalar arında en yaygın olanıdır. Bu uygulamayı bilgisayar üzerinden kullanabilirsiniz. Android veya iOS cihaz üzerinden kullanmak istiyorsanız “Wake On LAN” gibi mobil uygulamalar mevcuttur. Bunlar aracılığı ile telefonunuzdan bilgisayarınızı açabilirsiniz.
Bilgisayar Uzaktan Nasıl Kapatılır
Bilgisayarı uzaktan kapatmak için farklı yöntemler vardır. Bu yöntemler, Windows ‘un yerleşik özellikleri, uzaktan yönetim araçları ve üçüncü taraf yazılımlardır. Bu yöntemleri aşağıdaki adımları izleyerek kullanabilirsiniz.
Windows Remote Shutdown Komutu
Windows, bizlere bilgisayarları uzaktan kapatmak için yerleşik bir komut sunar. Bu komutu kullanmak için size paylaştığımız adımları izlemeniz yeterlidir
- Öncelikle Windows ve R tuşlarına birlikte basıp açılan çalıştır kutucuğuna, “cmd” yazın ve Enter tuşuna basarak paneli açın.
- Uzak bilgisayarı kapatmak için gelen ekrana aşağıdaki komutu yazın
- Uzak bilgisayarı kapatmak için şu komutu girin:
shutdown /s /m \\[uzak bilgisayar adı veya IP adresi] /t 0 - Bu komut, bilgilerini yazdığınız bilgisayarı hemen kapatacaktır.
PowerShell Kullanarak Kapatma
PowerShell ‘i kullanarak bilgisayarınızı uzaktan kapatabilirsiniz. Aşağıdaki adımları takip etmeniz yeterli
- Öncelikle Windows ve X tuşlarını birlikte basın ve “Windows PowerShell (Yönetici)”yi seçin.
- Ardından bilgisayarı uzaktan kapatmak için aşağıdaki komutu girin:
Stop-Computer -ComputerName [uzak bilgisayar adı veya IP adresi] -Fo - Bilgilerini yazdığınız bilgisyarı kolayca kapatın.
Bilgisayarı Uzaktan Kapatıp Açma Yöntemleri
Üçüncü Taraf Uygulamalar İle Kapatma
Bazı üçüncü taraf uygulamalar, uzaktan kapatma işlemini daha kolay hale getirebilir. Bunlar arasında en popüler olanları TeamViewer ve AnyDesk’tir. Bu uygulamalar aracılığı ile istediğiniz zaman bilgisayarınıza bağlanıp kapatabilirsiniz. Ayrıca bu uygulamalar bilgisayarınız üzerinden bir çok işlemi yapmanıza yardımcı olur.
Bir bilgisayarı uzaktan açmak veya kapatmak, doğru yapılandırma ve araçlarla oldukça basittir. Wake On LAN özelliğini etkinleştirerek bilgisayarınızı uzaktan açabilir ve Windows’un yerleşik araçlarını veya üçüncü taraf yazılımları kullanarak bilgisayarınızı uzaktan kapatabilirsiniz.
Umarız bilgisayarı uzaktan kapatıp açma konusunda paylaştıklarımız sizler için faydalı olmuştur.
Sonraki makale; Windows 11 24H2 Dosya Gezgini Gelen Yeni Özellikler

