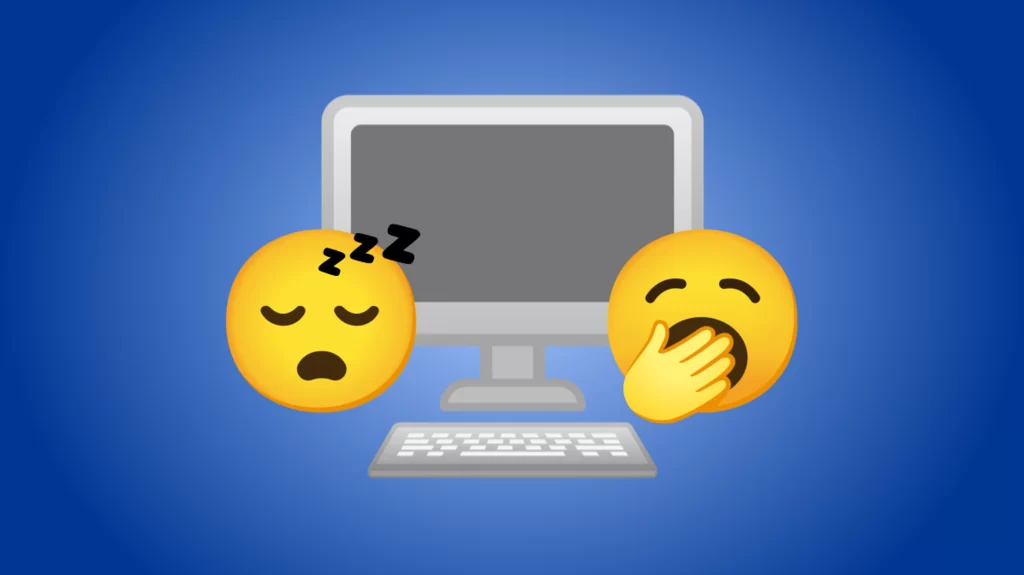Bilgisayarı uyku moduna geçmiyor sorunu ve bunların nasıl çözülebileceğine dair detaylı bilgiler bulacaksınız. Uyku moduyla ilgili sorunlarınızı kolayca çözmek için adımları takip edin.
Bugün sizlere bilgisayarınızın uyku moduna geçmeme sorunuyla başa çıkmanın yollarını anlatacağız. Uyku modu, kullanmadığınız zamanlarda enerji tasarrufu yapmanıza yardımcı olan harika bir özelliktir. Ancak bazen bilgisayarlarımız bu modda kalmak istemezler ve uyku modu sorunlarıyla karşılaşabiliriz. Bu makalede, bilgisayarınızın uyku moduna geçmediği yaygın sorunları ve bunların nasıl çözülebileceğini adım adım anlatacağız.

Ayrıca okuyun: Windows 11 Uyku Modu Kapatma
İçindekiler
Uyku Modu Nedir ve Neden Önemlidir?
Uyku modunun tanımı
Bilgisayarınızın uyku modu, enerji tasarrufu yapmanızı sağlayan ve kullanılmadığı zamanlarda bile sisteminizin açık kalmasını sağlayan bir güç yönetimi modudur. Uyku moduna geçtiğinde, bilgisayarınızın işlemci hızı düşer, ekran kapatılır ve sabit disk devre dışı bırakılır. Bu sayede enerji tüketimi azalır ve sisteminizin ömrü uzar.

Uyku modunun tanımı
Uyku modunun önemi
Uyku modu, hem masaüstü bilgisayarlar hem de dizüstü bilgisayarlar için önemli bir özelliktir. İşte uyku modunun bazı avantajları:
- Enerji Tasarrufu: Bilgisayarınızı kullanmadığınız zamanlarda uyku moduna almak, enerji tüketimini azaltır ve elektrik faturalarınızı düşürür.
- Hızlı Uyanma: Uyku modundan çıkma süresi, bilgisayarınızın tamamen kapatılmasından çok daha kısadır. Bu da size zamandan tasarruf sağlar.
- Çalışma Oturumunun Korunması: Uyku moduna aldığınızda, açık olan programlarınız ve belgeleriniz korunur. Böylece kaldığınız yerden çalışmaya devam edebilirsiniz.
Bilgisayarım Neden Uyku Moduna Geçmiyor?
Bilgisayarınızın uyku moduna geçmeme sorununun birden fazla nedeni olabilir. İşte en yaygın sorunlardan bazıları:
Bilgisayarım Neden Uyku Moduna Geçmiyor?
Güç yönetimi ayarlarının yanlış olması
Bilgisayarınızın uyku moduna geçmediğinin başlıca nedenlerinden biri, yanlış güç yönetimi ayarları olabilir. Bu ayarlar, bilgisayarınızın ne zaman ve nasıl uyku moduna geçeceğini belirler. Yanlış yapılandırılmış bir güç yönetimi planı, uyku modu sorunlarına yol açabilir.
Arka planda çalışan uygulamalar
Bazı uygulamalar, bilgisayarınızın uyku moduna geçmesini engelleyen arka planda çalışan süreçlere sahip olabilir. Bu tür uygulamalar, bir güncelleme yapma veya bir işlemi tamamlama gibi nedenlerle uyku moduna geçmeyi geciktirebilir.
Donanım sorunları
Donanım sorunları da bilgisayarınızın uyku moduna geçmeme sorununa neden olabilir. Örneğin, uyku moduna geçmesini engelleyen bir fare veya klavye hatası olabilir. Ayrıca, eski veya uyumsuz donanım bileşenleri de soruna yol açabilir.
Donanım sorunları
Bilgisayarımın Uyku Moduna Geçmeme Sorununu Nasıl Çözebilirim?
Bilgisayarınızın uyku moduna geçmeme sorununu çözmek için aşağıdaki adımları izleyebilirsiniz:
1. Adım: Güç yönetimi ayarlarını kontrol edin
Güç yönetimi planını değiştirme
Bilgisayarınızın uyku moduna geçmediği durumlarda, güç yönetimi ayarlarınızı kontrol etmek önemlidir. İşte adım adım nasıl yapacağınız:
- Başlat menüsüne gidin ve “Güç ve Uyku Ayarları”nı arayın.
- Ayarlar penceresinde “Güç ve Uyku Ayarları” seçeneğini tıklayın.
- Açılan pencerede, “Güç Planını Seç” bölümüne gidin ve mevcut güç planınızı seçin.
- “Gelişmiş Güç Ayarları”na tıklayarak ayrıntılı ayarları gösterin.
- “Uyku” veya “Süspansiyon” bölümünü bulun ve uyku moduna geçme süresini ayarlayın. Genellikle, “Bilgisayar Uyuduğunda Eylem” bölümünde “Uyku” seçeneğini seçmeniz gerekecektir.
- Ayarlarınızı kaydedin ve pencereyi kapatın.
Uyandırma kaynağını kontrol etme
Bazı durumlarda, uyku modundan çıkmayı engelleyen bir uyandırma kaynağı bulunabilir. Fare veya klavyenin yanı sıra, ağ bağlantısı veya USB cihazları gibi diğer donanım bileşenleri de uyandırma kaynağı olabilir. Bu sorunu gidermek için şu adımları izleyebilirsiniz:
- Başlat menüsünden “Cihaz Yöneticisi”ni açın.
- Cihaz Yöneticisi penceresinde, “Klavyeler” ve “Fare ve Diğer İmleç Aygıtları” bölümlerini genişletin.
- Fare ve klavye için kullanılan cihazları bulun ve sağ tıklayarak “Özellikler”i seçin.
- “Güç Yönetimi” sekmesine gidin ve “Bu aygıtın bilgisayarı uyandırmasına izin ver” seçeneğini işaretleyin.
- Ayrıca, “Evrensel Seri Veri Yolu Denetleyicisi” bölümünü de genişletin ve USB aygıtlarınız için aynı adımları uygulayın.
- Ayarları kaydedin ve pencereyi kapatın.
2. Adım: Arka planda çalışan uygulamaları kontrol edin
Bilgisayarınızın uyku moduna geçmesini engelleyen arka planda çalışan uygulamaları tespit etmek önemlidir. Bu uygulamalar genellikle sistem kaynaklarını yoğun şekilde kullanan veya sürekli güncellemeler yapan uygulamalardır. İşte sorunu gidermek için izleyebileceğiniz adımlar:
Görev yöneticisini kullanma
- Klavyenizdeki “Ctrl + Shift + Esc” tuşlarına aynı anda basarak Görev Yöneticisi’ni açın.
- Açılan pencerede, “Ayrıntılar” sekmesine gidin.
- Liste şeklinde tüm çalışan uygulamaları göreceksiniz. Burada, işlemci veya bellek kullanımı yüksek olan uygulamaları bulun.
- Yüksek kullanıma sahip olan uygulamaları seçin ve “Görevi Sonlandır” veya “Sonlandır” düğmesini tıklayarak kapatın.
- Diğer uygulamaları da aynı şekilde kontrol edin ve sorun çıkaranları kapatın.
Başlangıç programlarını yönetme
Bazı uygulamalar, bilgisayarınızı başlattığınızda otomatik olarak çalışmaya başlar ve arka planda sürekli güncellemeler yapar. Bu da uyku moduna geçmeyi engelleyebilir. Başlangıç programlarını yönetmek için şu adımları izleyebilirsiniz:
- Başlat menüsüne gidin ve “Görev Yöneticisi”ni arayın.
- Görev Yöneticisi penceresinde, “Başlangıç” sekmesine gidin.
- Liste şeklinde tüm başlangıç programlarını göreceksiniz. Burada, uyku modu sorununa neden olabilecek uygulamaları bulun.
- Sorunlu uygulamaları seçin ve “Devre Dışı Bırak” düğmesini tıklayarak başlangıçta çalışmasını engelleyin.
- Diğer programları da aynı şekilde kontrol edin ve gerektiğinde devre dışı bırakın.
Başlangıç programlarını yönetme
3. Adım: Donanım sorunlarını kontrol edin
Bilgisayarınızın uyku moduna geçmeme sorunu donanımsal bir sorundan kaynaklanıyorsa, aşağıdaki adımları izleyebilirsiniz:
Fare ve klavye bağlantılarını kontrol etme
Öncelikle, fare ve klavye bağlantılarını kontrol edin. Eğer bağlantıda bir sorun varsa, bilgisayarınız uyku moduna geçmeyebilir. Şu adımları izleyebilirsiniz:
- Fare ve klavyenin kablosal veya USB bağlantılarını kontrol edin. Eğer kablosuz bir fare veya klavye kullanıyorsanız, pil seviyelerini de kontrol edin.
- Bağlantılarınızı çıkarıp tekrar takın ve emin olun ki bağlantılar sağlam bir şekilde oturmuş durumda.
- Fare veya klavyenizin çalışıp çalışmadığını test edin. Bunun için başka bir fare veya klavye kullanabilir veya fareyi başka bir USB bağlantı noktasına takabilirsiniz.
- Eğer fare veya klavyeyle ilgili bir sorun olduğunu düşünüyorsanız, yeni bir fare veya klavye denemek iyi bir seçenek olabilir.
- Eski veya uyumsuz donanım bileşenlerini kontrol etme
Eğer bilgisayarınıza yeni bir donanım bileşeni eklediyseniz veya eski bir bileşeni değiştirdiyseniz, uyku moduna geçmeme sorunu bu bileşenle ilgili olabilir. Şu adımları izleyebilirsiniz:
- Son zamanlarda eklediğiniz veya değiştirdiğiniz donanım bileşenlerini hatırlayın.
- Bilgisayarınızı bu bileşen olmadan açın ve uyku modunu test edin. Eğer uyku modu sorunu çözülüyorsa, eklediğiniz/değiştirdiğiniz bileşenle uyumsuzluk yaşanıyor olabilir.
- Eğer uyumsuz bir bileşen varsa, orijinal bileşenle değiştirme veya uyumlu bir bileşen seçme seçeneklerini değerlendirebilirsiniz.
BIOS ayarlarını kontrol etme
Bazı durumlarda, BIOS ayarları uyku modu sorunlarına neden olabilir. BIOS ayarlarını kontrol etmek için şu adımları izleyebilirsiniz:
- Bilgisayarınızı yeniden başlatın ve BIOS’a girmek için gerekli tuş kombinasyonunu kullanın. Genellikle, bu tuşlar bilgisayarın açılış aşamasında ekranda belirtilir. Örneğin, F2, F10 veya Delete tuşları sıklıkla kullanılır.
- BIOS ayarlarında “Güç” veya “Power” bölümüne gidin.
- Uyku modu veya enerji yönetimi ile ilgili ayarları kontrol edin ve gerektiğinde düzeltmeler yapın.
- Ayarları kaydedin ve BIOS’tan çıkın.
Bu adımları izledikten sonra bilgisayarınızın uyku moduna geçme sorunu genellikle çözülecektir. Ancak, sorun devam ederse veya farklı bir sorunla karşılaşırsanız, bilgisayarınızı teknik destek sağlayan bir uzmana göstermek iyi bir fikir olabilir.
Ayrıca okuyun: Windows 10 Uyku Moduna Klavye Kısa Yolu Nasıl Atanır?