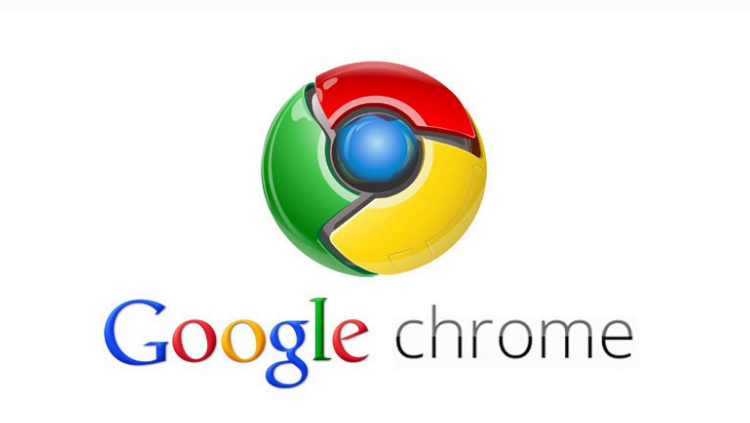Chrome’un favori ve sık ziyaret ettiğiniz web sitelerini hatırlamasına izin verin.
Yer işaretlerinizi oluşturduğunuzda veya değiştirdiğinizde, tüm cihazlarınızda Chrome’da gösterilir.

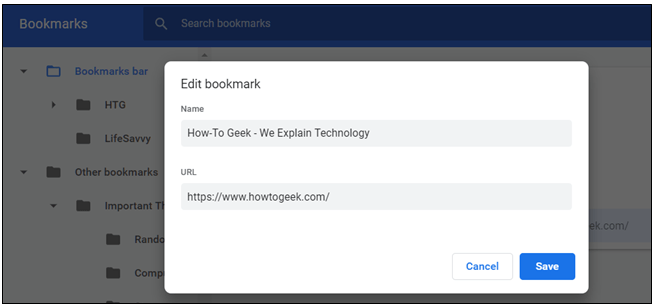
Yer İşareti Ekleme
- Bilgisayarınızda Chrome’u açın.
- Gelecekte tekrar ziyaret etmek istediğiniz siteye gidin.
- Adres çubuğunun sağında Yıldız Yıldız’ı tıklayın.
- Bir yer işareti bulma
- Bilgisayarınızda Chrome’u açın.
- Sağ üstte, Daha Fazla ve ardından Yer İşaretleri’ni tıklayın.
- Bir yer işaretini bulun ve tıklayın.
İpucu: Yer imleri çubuğu ile yer imlerini daha hızlı açabilirsiniz. Yer işaretlerinizi adres çubuğunun altında bulabilirsiniz. Açmak için bir yer işaretini tıklayın.
Yer işaretleri çubuğunu açmak veya kapatmak için, Daha Fazla ve ardından Yer İşaretleri’ni ve ardından Yer İşaretleri Çubuğunu Göster’i tıklayın.
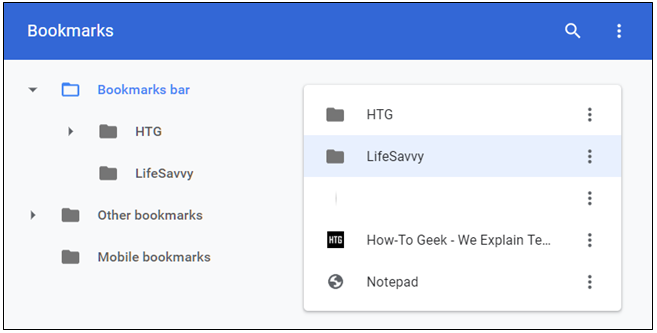
Bir Yer İşaretini Düzenleme
- Bilgisayarınızda Chrome’u açın.
- Sağ üstte Diğer Diğer ve ardından Yer İşaretleri’ni ve ardından Yer İşareti Yöneticisi’ni tıklayın.
- Bir yer işaretinin sağındaki Aşağı oku Aşağı Ok ve ardından Düzenle’yi tıklayın.
Bir Yer İşaretini Silme
Önemli: Bir yer işaretini sildikten sonra geri alamazsınız.
- Bilgisayarınızda Chrome’u açın.
- Sağ üstte Diğer Daha Fazla ve ardından Yer İşaretleri’ni ve ardından Yer İşareti Yöneticisi’ni tıklayın.
- Bir yer işaretinin sağında Aşağı oku Aşağı Ok ve ardından Sil’i tıklayın.
Yer İşaretlerinizi Düzenleyin
Yer işaretlerinizi yeniden düzenleyin
- Bilgisayarınızda Chrome’u açın.
- Sağ üstte Diğer Daha Fazla ve ardından Yer İşaretleri’ni ve ardından Yer İşareti Yöneticisi’ni tıklayın.
- Bir yer işaretini yukarı veya aşağı sürükleyin veya yer işaretini soldaki bir klasöre sürükleyin. Ayrıca, yer işaretlerinizi istediğiniz sırayla kopyalayıp yapıştırabilirsiniz.
Yer işaretleri çubuğunu kullanırsanız, yer işaretlerinizi istediğiniz sıraya sürükleyebilirsiniz.
Yer İşaretlerini Klasörlere Yerleştirme
- Bilgisayarınızda Chrome’u açın.
- Sağ üstte Diğer Daha Fazla ve ardından Yer İşaretleri’ni ve ardından Yer İşareti Yöneticisi’ni tıklayın.
- Sağ üstte Diğer Daha Fazla ve ardından Yeni klasör ekle’yi tıklayın.
Yer işaretleri çubuğunu kullanırsanız, yer işaretleri çubuğunu sağ tıklatarak klasör ekleyebilirsiniz. Klasör Ekle’yi tıklayın.
Yer İşaretlerini Alfabetik Olarak Sıralama
- Bilgisayarınızda Chrome’u açın.
- Sağ üstte Diğer Diğer ve ardından Yer İşaretleri’ni ve ardından Yer İşareti Yöneticisi’ni tıklayın.
- Sağ üstteki Diğer Diğer ve ardından Ada göre sırala’yı tıklayın.
Kayıp Bir Yer İmini Bulma
Silinen yer işaretleri kurtarılamaz. Yer işaretiniz başka bir nedenden dolayı eksikse, aşağıdaki ipuçlarını deneyin.
- Chrome’da oturum açın
Yer işaretlerinizi Google Hesabınızla senkronize ettiyseniz, Chrome’da oturum açtığınızdan emin olun:
- Bilgisayarınızda Chrome’u açın.
- Sağ üstteki adı veya Kişiler’i tıklayın.
- Chrome’da oturum aç’ı tıklayın.
- Yer işaretini kaydettiğiniz Google Hesabınızla oturum açın.
2. Yer işaretleri çubuğunu göster
Genellikle yer işaretleri çubuğunu kullanıyorsanız, gizli olmadığından emin olun:
- Bilgisayarınızda Chrome’u açın.
- Sağ üstte Diğer Diğer ve ardından Yer İşaretleri’ni ve ardından Yer İşaretleri Çubuğunu Göster’i tıklayın.
3. Yer işareti klasörlerinizi kontrol edin
Yeni yer imleri, bir yer imini kaydettiğiniz son yer imi klasörüne kaydedilir. Tüm yer işareti klasörlerinizi kontrol edin:
- Bilgisayarınızda Chrome’u açın.
- Sağ üstte Diğer Daha Fazla ve ardından Yer İşaretleri’ni ve ardından Yer İşareti Yöneticisi’ni tıklayın.
- Sol tarafta, her klasörü açın ve yer işaretinizi arayın.