Siz değerli makale okurlarımızla bu yazımızda bilgisayarda check-up kontrollerinde neler yapılabileceği hakkında bazı bilgileri paylaşacağız.
Bilgisayarınızın iyi bir bakım ve optimizasyon ihtiyacı olduğunu düşünüyorsanız ‘PC Checkup’ işlemlerini ve kullanılan proğramı ilginç bulabilirsiniz. Kullanımıyla ve çalıştırılmasıyla oldukça kolay olan bu programla ilgili olarak işlevlerin çoğunun kullanımı da özgürdür. Kullanılmayan kayıt defteri anahtarlarınızı ve değer girdilerini silmek için ‘Temizle’ ve ‘Güvenli’ butonlarına tıklayarak işlemlerin gerçekleştirmesini sağlayabilmektesiniz. Ayrıca ağ önbelleğindeki geçici olarak yüklemiş olduğunuz klasörlerdeki ögeleri de temizlemektedir.

‘PC Checkup’ programı, sizlere muhtemelen mevcut programların temizleme ve optimizasyon işlemlerine kıyasla çok fazla yenilik sunmayacaktır. Kesinlikle PC’nizin durumunu kontrol etmek ve optimum işlerlik durumuna getirebilmek ve bazı işlevleri çalıştırmak için bir ek seçenektir. Programın, işletim sisteminizin gömülü işlevleri için otomatik olarak yaptığı işlemi, manuel olarak yapabileceğinizi de siz değerli okurlarımızla paylaşmak isterim.
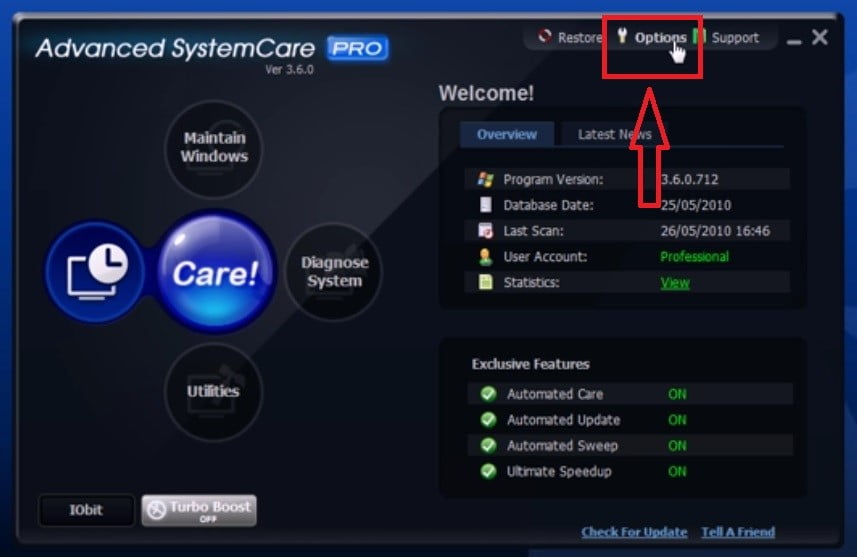
- Öncelikle bilgisayarımızdan boş bir İnternet sayfası açıyoruz. Adres satırını temizledikten sonra https://pc-checkup.en.softonic.com/download yazıp Enter‘a basıyoruz.
- Açılan sayfanın orta kısmında bulunan “Alternatif İndirme” ikonuna tıklayıp programı indiriyoruz.
- Programın indirme işlemi gerçekleştirdikten sonra PC Checkup programını açıyoruz.
- Sonrasında gelen ekranın sol üst alanında kısmında yer alan “Options” bölümüne tıklayıp işlemlerimize devam ediyoruz.
- Sonrasında açılan pencerede “General Setting” başlığı altında bir ekran gelecektir. Bu ekranın alt kısmında bulunan “Ok” butonuna tıklayıp işlemlerimize devam ediyoruz.
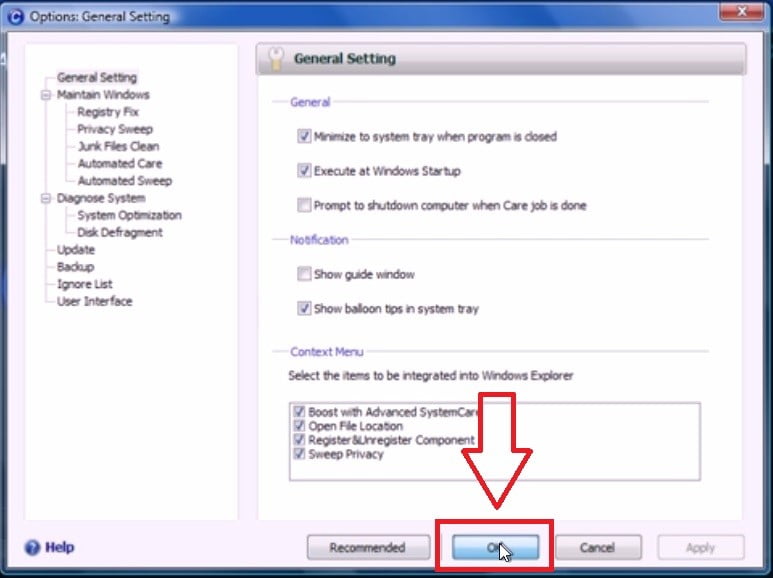
- Sonrasında sağ tarafta bulunan “Tuneup” sekmesine tıklayıp, bu alanda bulunan uygulamaları görebilirsiniz.
- “Admin Tools” sekmesinde bulunan araçlara da göz attıktan sonra, artık işlemlerimize başlayabiliriz.

