Çoğumuz bilgisayarlarımıza o kadar bağımlıyız ki, bazen bilgisayar sorunları çıktığında bu ciddi bir problem haline geliyor. Elbette, sistemimizi mümkün olan en kısa sürede tekrar çalışır duruma getirmek istiyoruz, ancak bu genellikle söylendiği kadar kolay olmuyor.
Herkesin sistemi ve ayarları farklı olduğu için, bilgisayarlarla ilgili neredeyse sınırsız sayıda şeyin yanlış gidebilir. Ancak, şunu söylemek şaşırtıcı olmaz: Birçok sorunun aynı basit köken nedeninden kaynaklandığını göreceksiniz. Profesyonel yardım almadan önce, bu basit önlemleri uygulayarak sorunu kendiniz çözebileceğinizi görün.
Bilgisayar Sorunları İçin 5 Çözüm
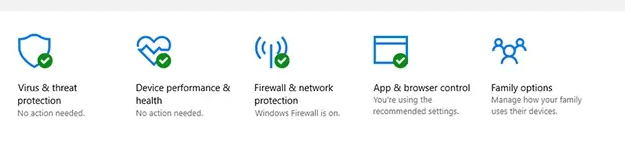
Temiz bir virüs taraması:
Virüs tarama yazılımınızı başlatın, en derin ve kapsamlı taramayı başlatın ve işini yapmasına izin verin. En kapsamlı tarama türü (en fazla dosyayı kontrol eden ve tamamlanması en uzun süren) varsayılan olarak ayarlanmamış olabilir, bu yüzden program ayarlarını kontrol edin. Ayrıca tarayıcınızın güncel olduğundan emin olun ki, en son kötü kod dalgasını yakalayabilsin.
Antivirüs tarayıcıları bazen tehditleri kaçırabilir veya onlar tarafından devre dışı bırakılabilir, bu yüzden ikinci bir görüş almakta fayda var. Birçok antivirüs geliştiricisi, ana güvenlik yazılımınızın yanına kurabileceğiniz hafif, isteğe bağlı tarayıcılar yapar; bunlar, Windows veya macOS için Kaspersky Security Scan, Microsoft Safety Scanner veya Emsisoft Emergency Kit gibi uygulamalar olabilir.
Virüsler ve diğer kötü amaçlı yazılımlar nedeniyle çeşitli bilgisayar sorunları çıkarabilir, çökme ve yavaşlamalar yaşanabilir. Sisteminiz yavaşladıysa, aniden garip davranışlar sergiliyorsa veya reklamlarla doldurulmuş gibi görünüyorsa bir tarama yapmak faydalı olabilir. Tehditler bulunursa, antivirüs programınız onlarla nasıl başa çıkacağını bilecektir; temiz bir sağlık raporu alırsanız, başka bir sorun giderme seçeneğini deneyebilirsiniz.
Yazılımınızı güncelleyin:
Birçok bilgisayar sorunları, güncellenmemiş ve yamasız yazılımlardan kaynaklanır, fidye yazılımı salgınlarından klavyenizin harfleri doğru bir şekilde çıkarmayı reddettiği zamanlara kadar. Neyse ki, birçok güncelleme artık otomatik olarak gerçekleşir, bu yüzden bilgisayarınız aniden yeniden başlayabilir.
Öncelikle işletim sisteminize odaklanın. Windows’ta Ayarlar’ı açarak Güncelleme ve Güvenlik’e tıklayabilirsiniz; macOS’ta, dokunun altından veya Finder’daki Uygulamalar ekranından App Store’u başlatın, ardından Güncellemeler sekmesine geçin. Bekleyen güncellemeleri uyguladığınızdan emin olun.
Başka uygulamalarınızın güncellemelerini de kontrol etmek önemlidir, bunlar arasında web tarayıcınız ve antivirüs programınız da vardır. Güncelleme özelliği, herhangi bir uygulamada oldukça belirgindir, ancak takılırsanız yerleşik yardım seçeneklerine başvurun.
Bulduğunuz tüm güncellemeleri uyguladıktan sonra sorunlarınız çözülebilir. Eğer çözülürlerse, mevcut sorunları düzeltmenin yanı sıra gelecekteki sorunları önlemenin bir yolu olarak bu süreci sürdürün. Yüklü uygulamalarınızın mümkün olduğunca otomatik olarak arka planda güncellemesini sağlayın, bu sayede daha az bilgisayar sorunuyla karşılaşırsınız.
Gereksiz yazılım yükünü azaltın:
Eski ve kullanılmayan programları sabit sürücünüzde bırakmanın zararlı olmadığını düşünebilirsiniz, ancak uygulamalar biriktiğinde işletim sistemi daha zor çalışır ve bilgisayarınızdaki dosyalar daha sık parçalanır ve daha uzağa yayılır. Bunlara “parçalanma” denir. Sonuç olarak, boş depolama alanı miktarı hızla sınırlı hale gelebilir.
Bilgisayar sorunları bilgisayarınızın daha yavaş çalıştığını, tuhaf zamanlarda çöktüğünü veya başka bir tür hatalı davranış sergilediğini fark ettiyseniz, muhtemelen yalnızca yüklü olan tüm yazılımların ağırlığı altında kırılıyor olabilir. Windows’daki Ayarlar’ın Uygulamalar bölümünden veya macOS’taki çöp kutusuna uygulama kısayolunu sürükleyerek artık ihtiyacınız olmayan uygulamaları kaldırabilirsiniz.
Bilgisayar sorunları içinde tarayıcınız için de geçerlidir. Çok sayıda uzantı ve eklentiye sahip olmak ciddi bir yavaşlamaya veya düzensiz davranışlara neden olabilir, bu yüzden uzantılarınızı gerçekten ihtiyacınız olanlara ve kullandıklarınıza sınırlayın. Google Chrome’da, sağ üst köşedeki üç noktaya tıklayın ve daha fazla araçlara gidin, ardından Uzantılar’a gidin; Firefox’ta ana uygulama menüsünden Eklentiler’i seçin; ve Microsoft Edge’de ana uygulama menüsünden Uzantılar’ı seçin.
Eğer bilgisayarınızın depolama alanı azalıyorsa, arada sırada çökme ve yavaş performans gibi birçok soruna neden olabilir. Artık ihtiyacınız olmayan uygulamaları kaldırdıktan sonra, izlediğiniz filmler veya başka bir yerde güvenli bir şekilde yedeklediğiniz çift fotoğraflar gibi gereksiz dosyaları da kaldırmayı deneyin.
Wi-Fi bağlantınızı test edin:
Bu sorun giderme tekniği sadece internetle ilgili sorunlara uygulanır. İnternetinizi tekrar çalışır duruma getirmenin anahtarı, sorunun nereden kaynaklandığını bulmaktır.
Mümkünse, dizüstü bilgisayarınızı veya masaüstü bilgisayarınızı bir Ethernet kablosu ile doğrudan yönlendiricinize bağlayın. Hala internete erişemiyorsanız ve Wi-Fi ile bağlı olan hiçbir cihaz internete erişmiyorsa (telefonlar ve tabletler gibi), sorun muhtemelen yönlendirici donanımınızda veya İnternet Servis Sağlayıcınızda yatmaktadır.
Bazı cihazlar internete bağlanabilirken diğerleri bağlanamıyorsa, sorun bu belirli cihazlarla ilgili olabilir. Burada her olası sorunu kapsayamayız, ancak bu cihazları yeniden başlatmak, üzerlerine yüklenmiş yazılımı güncellemek ve bağlantıyı sıfırdan kurmak için Wi-Fi’yi kapatıp yeniden açmak iyi ilk adımlardır.
Bilgisayarınız yönlendiriciye doğrudan bağlandığında internete erişebiliyorsa ancak Wi-Fi ile gezinirken erişemiyorsa, Wi-Fi ağınızla ilgili bir sorunla karşı karşıya olabilirsiniz. Evde en güçlü sinyali almak hakkında daha önce yazdık, ancak bu size yardımcı olmazsa, yönlendiricinizi yeniden başlatın. Yönlendiricinin marka ve modeline göre yeniden kurulum yapınız.
İşletim sistemini yeniden yükleyin:
Windows veya macOS’ı yeniden yüklemek ve sıfırdan başlamak, yukarıda bahsettiğimiz çözümlerin detaylı bir versiyonudur. Sorunlu programları, birçok virüsü ve kötü amaçlı yazılım türünü siler, internet bağlantı ayarlarını sıfırlar ve genel olarak size boş bir sayfa sunar. Yeniden kurulum işlemine başlamadan önce tüm verilerinizin yedeklendiğinden emin olmanız gerekir.
Bunu denemeye değer kılan şey, Microsoft ve Apple’ın işletim sistemlerini yeniden yüklemeyi çok basit hale getirmiş olmalarıdır. Windows’ta, Ayarlar’dan Güncelleme ve Güvenlik’e giderek, ardından Kurtarma’yı seçerek ve “Bu PC’yi Sıfırla” altında Başlat düğmesini seçerek (daha fazla burada), macOS’ta işlem, cihazınızın Apple silikon veya Intel işlemci kullanıp kullanmadığına bağlı olarak değişir. Apple silikonlu yeni modeller için cihazınızı açın ve başlatma seçenekleri penceresi göründüğünde Güç düğmesini basılı tutmaya devam edin. Option’ı seçin, ardından Devam Et’e tıklayın. Eğer Intel işlemciniz varsa, Mac’inizi açın ve Utiliteler programını başlatmak için Cmd+R tuşlarına basılı tutun (daha fazlası burada). Ardından, yükleyici talimatlarını izleyin.
Sisteminizi sıfırlayarak, teorik olarak yaşadığınız soruna neyin sebep olduğunu siliyorsunuz, ancak bunun işe yarayacağının bir garantisini vermek mümkün değil. Ayrıca, işletim sistemi yeniden yükleme işleminden sonra tüm uygulamalarınızı ve dosyalarınızı geri almakla uğraşmanın zorluğunu da göz önünde bulundurmanız gerekir, bu yüzden herkes ve her durum için doğru seçenek değildir. Ancak deneyimlerimize göre, birçok bilgisayar sorunu için etkili bir çözüm olmuştur.
Bu beş ipucunun, yaşadığınız bilgisayar sorunları’nı çözeceğini garanti edemeyiz, ancak en azından temel olasılıkları elemenize yardımcı olacaklarını söyleyebiliriz.
Bilgisayar sorunları ‘nı çözmek için uzman yardımı almanız gerekebilir, ancak bu basit ipuçlarını denemeden önce, birçok yaygın sorunun bu şekilde çözülebilirsiniz. Herhangi bir teknik sorunla karşılaştığınızda, önce bu beş basit adımı denemek, işlerin düzelmesine yardımcı olabilir ve bilgisayarınızın daha verimli ve güvenilir bir şekilde çalışmasını sağlayabilir.
Ayrıca okuyun: