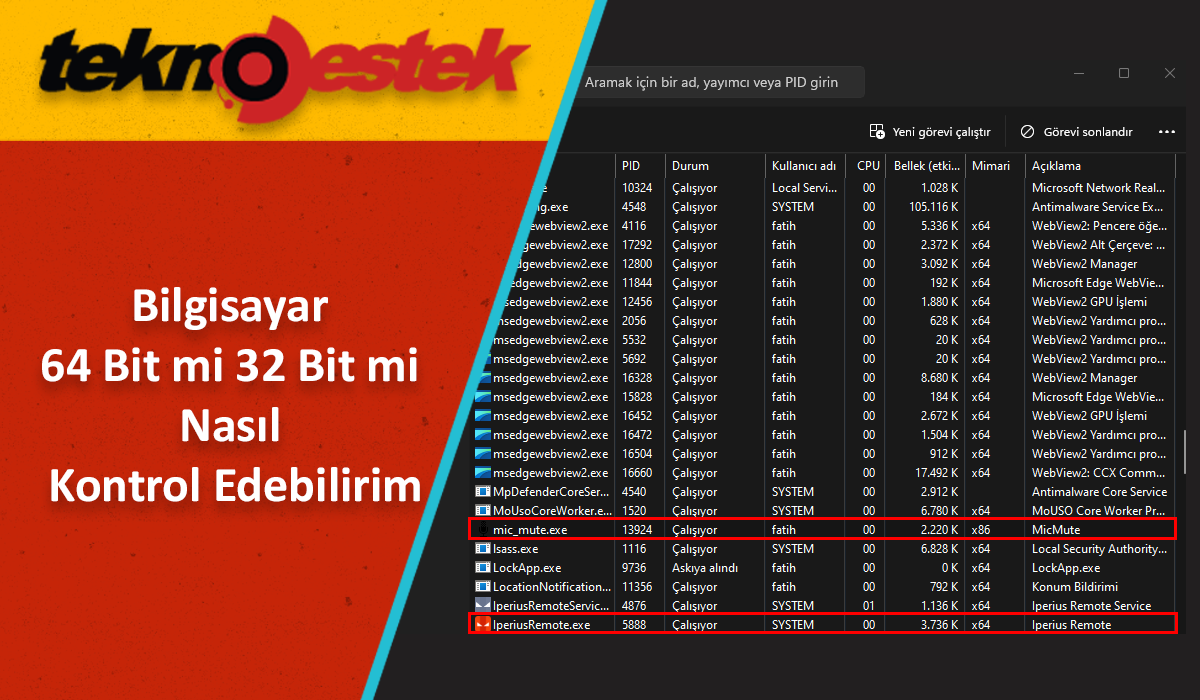Bilgisayar 64 Bit mi 32 Bit mi sorusunu merak ediyorsanız, sisteminizin mimarisini öğrenmek için doğru adımları bu makalede bulabilirsiniz.
Günümüzde kullanılan bilgisayarların büyük bir kısmı ya 32 bit ya da 64 bit mimarisiyle çalışır. İşletim sisteminizin ve işlemcinizin hangi mimariye sahip olduğunu bilmek, yazılım uyumluluğu ve performansı açısından önemlidir. Özellikle yazılım kurulumlarında ve güncellemelerinde, doğru sürümü seçmek için bu bilgiye ihtiyaç duyabilirsiniz. Bu makalede, bilgisayar 64 bit mi 32 bit mi sorusunun cevabını nasıl bulabileceğinizi adım adım anlatacağız.

İçindekiler
Windows Bilgisayar 64 Bit mi 32 Bit mi Nasıl Kontrol Edebilirim?
Windows işletim sisteminizin bilgisayar 64 bit mi 32 bit mi olduğunu öğrenmek, sisteminizin performansını ve uyumluluğunu artırmak için önemlidir. Bu bilgi sayesinde, bilgisayarınıza uygun yazılımları ve sürücüleri yükleyebilir, olası uyumsuzluk sorunlarının önüne geçebilirsiniz. Windows, kullanıcılarına sistem mimarisi hakkında detaylı bilgi sunan çeşitli araçlar sağlar. Bu araçları kullanarak, işletim sisteminizin ve işlemcinizin bit mimarisini hızlı ve kolay bir şekilde tespit edebilirsiniz.
Sistem Özelliklerini Kullanma
- Başlat Menüsü‘ne tıklayın veya Windows tuşu + Pause/Break tuşlarına basın.
- Açılan Sistem penceresinde, Sistem türü başlığı altında bilgisayarınızın mimarisini görebilirsiniz.
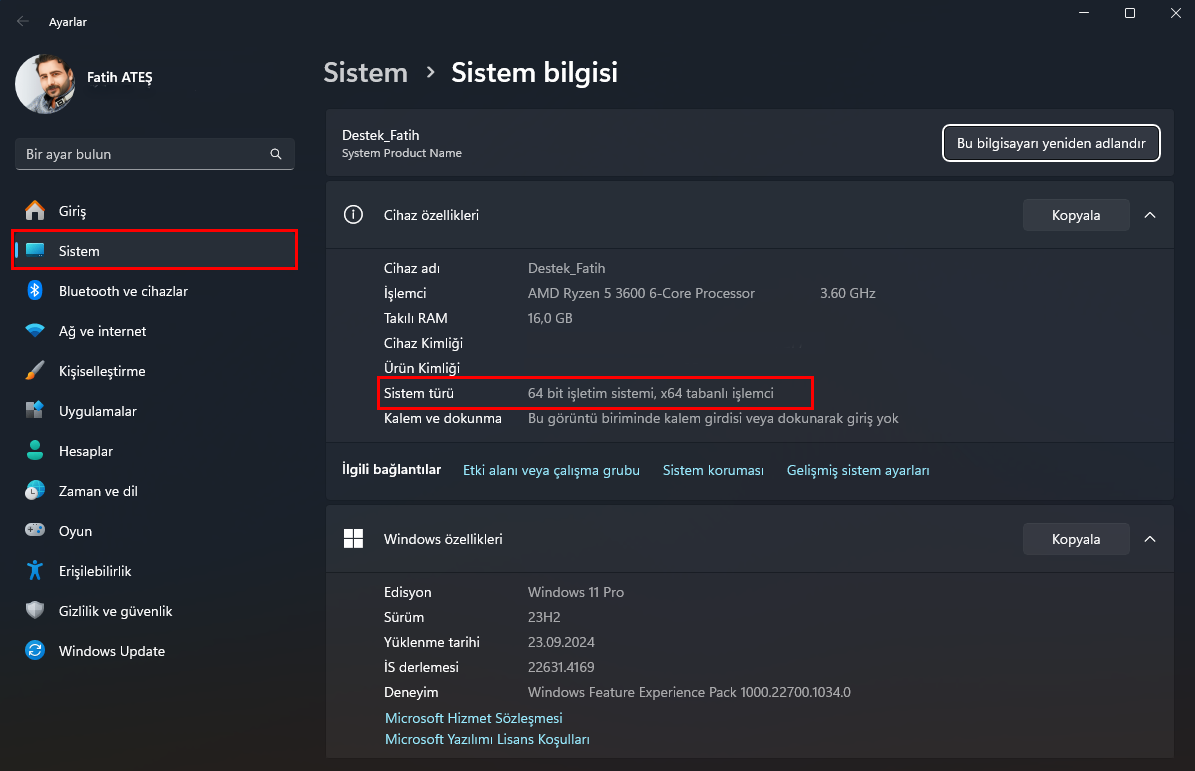
Windows Bilgisayar 64 Bit mi 32 Bit mi Nasıl Kontrol Edebilirim?
- 64 bit işletim sistemi, x64 tabanlı işlemci yazıyorsa, bilgisayarınız 64 bittir.
- 32 bit işletim sistemi, x86 tabanlı işlemci yazıyorsa, bilgisayarınız 32 bittir.
Ayarlar Uygulamasını Kullanma (Windows 10 ve 11)
- Başlat Menüsü‘ne tıklayın ve Ayarlar uygulamasını açın.
- Sistem seçeneğine tıklayın.
- Sol menüden Hakkında bölümüne gidin.
- Cihaz özellikleri altında, Sistem türü başlığında bilgileri bulabilirsiniz.
Komut İstemi veya PowerShell Kullanma
- Başlat Menüsü‘ne tıklayın ve Komut İstemi veya PowerShell araması yapın.
- Uygulamayı açın ve aşağıdaki komutu girin:
wmic os get osarchitecture
- Enter tuşuna bastığınızda, işletim sisteminizin mimarisi ekranda görünecektir.
Eğer bilgisayar 64 bit mi 32 bit mi sorusunun cevabını bulduysanız, bu iki mimari arasındaki farkları anlamak da oldukça önemlidir. 32 bit ve 64 bit sistemler arasındaki farklar, performans, bellek kapasitesi ve yazılım uyumluluğu açısından büyük farklılıklar gösterebilir. Daha detaylı bilgi için 32 bit ile 64 bit arasındaki fark nedir başlıklı makalemize göz atabilirsiniz. Bu sayede hangi mimarinin sizin için daha uygun olduğunu daha iyi anlayabilirsiniz.
İşlemci (CPU) Mimarisi Nasıl Kontrol Edilir?
Bilgisayarınızın işletim sisteminin yanı sıra, işlemcinizin de 64 bit veya 32 bit olup olmadığını kontrol etmek isteyebilirsiniz.
Yöntem 1: Sistem Bilgisi Uygulamasını Kullanma
- Başlat Menüsü‘ne tıklayın ve Sistem Bilgisi araması yapın.
- Uygulamayı açın ve Sistem Özeti bölümünde Sistem Türü başlığını bulun.
- x64 tabanlı PC yazıyorsa, işlemciniz 64 bittir.
- x86 tabanlı PC yazıyorsa, işlemciniz 32 bittir.
Yöntem 2: CPU-Z Gibi Üçüncü Parti Yazılımlar Kullanma
- CPU-Z veya benzeri sistem bilgi yazılımlarını indirip kurarak, işlemcinizin detaylı özelliklerini görebilirsiniz.
- Bu tür programlar, işlemci mimarisi, çekirdek sayısı, saat hızı gibi detaylı bilgileri sunar.
Windows 11 Uygulamaların 32 Bit veya 64 Bit Olduğunu Kontrol Etme
Bilgisayarınızın yanı sıra, kullandığınız uygulamaların da 32 bit veya 64 bit olup olmadığını bilmek isteyebilirsiniz. Windows 11’de bunu kontrol etmek için:
Görev Yöneticisi’ni Kullanma
- Görev Yöneticisi‘ni açmak için Ctrl + Shift + Esc tuşlarına basın.
- Ayrıntılar sekmesine gidin.
- Ad sütun başlığına sağ tıklayın ve Sütunları Seç seçeneğini seçin.
Windows Bilgisayar 64 Bit mi 32 Bit mi Nasıl Kontrol Edebilirim?
- Mimari seçeneğini işaretleyin ve Tamam butonuna tıklayın.
Bilgisayar 64 Bit mi 32 Bit mi Nasıl Kontrol Edebilirim
- Artık işlem listesindeki uygulamaların yanındaki platform bilgisini görebilirsiniz.
Dosya Gezgini’ni Kullanma
- C:\Program Files klasörü genellikle 64 bit uygulamaları içerir.
- C:\Program Files (x86) klasörü ise 32 bit uygulamaları barındırır.
MacOS ve Linux Sistemlerde Kontrol Etme
Eğer Windows dışındaki bir işletim sistemi kullanıyorsanız:
MacOS İçin
- Elma Menüsü‘ne tıklayın ve Bu Mac Hakkında seçeneğini seçin.
- Açılan pencerede, Sistem Raporu butonuna tıklayın.
- Sol menüden Yazılım altında Uygulamalar bölümüne gidin.
- Burada uygulamaların 64 bit olup olmadığı bilgisi mevcuttur.
Linux İçin
- Terminali açın.
- Aşağıdaki komutu girin:
lscpu
- CPU op-mode(s) satırı altında desteklenen mimarileri görebilirsiniz.
Neden 64 Bit veya 32 Bit Bilmek Önemli?
- Bazı programlar sadece 64 bit veya 32 bit sistemlerde çalışabilir.
- 64 bit işletim sistemleri, 4GB’den fazla RAM kullanabilir, bu da daha yüksek performans sağlar.
- Donanım sürücülerinin doğru sürümünü yüklemek için sistem mimarinizi bilmeniz gerekir.
Neden 64 Bit Tercih Edilmeli?
- 64 bit sistemler, 4GB’den fazla RAM kullanabilir.
- Özellikle büyük verilerle çalışan uygulamalarda daha iyi performans sunar.
- Yeni yazılımların çoğu artık 64 bit olarak geliştiriliyor.
32 Bit İşletim Sistemini 64 Bit’e Yükseltebilir miyim?
Evet, ancak doğrudan bir yükseltme mümkün değildir. Temiz bir kurulum yapmanız gerekir ve bu süreçte tüm verilerinizi yedeklemeniz önemlidir.
64 Bit İşletim Sisteminde 32 Bit Uygulamalar Çalışır mı?
Evet, Windows 64 bit sürümleri, genellikle 32 bit uygulamaları çalıştırabilir.
İşlemcim 64 Bit ama İşletim Sistemim 32 Bit, Ne Yapmalıyım?
İşletim sisteminizi 64 bit sürümüne yükselterek daha iyi performans elde edebilirsiniz.
Bilgisayar 64 bit mi 32 bit mi olduğunu bilmek, hem yazılım uyumluluğu hem de sistem performansı açısından önemlidir. Bu makalede, farklı yöntemlerle bu bilgiyi nasıl edinebileceğinizi öğrendiniz. İşletim sisteminizin ve işlemcinizin mimarisini kontrol ederek, doğru yazılımları kurabilir ve sisteminizden en iyi verimi alabilirsiniz.