Windows 11 başlat menüsüne klasör kısayolları ekleme, sık kullandığınız klasörlere hızlı ve kolay erişim sağlayarak bilgisayar deneyiminizi kişiselleştirmenin etkili bir yoludur.
Windows 11, kullanıcılarına Başlat menüsünü kişiselleştirme konusunda çeşitli seçenekler sunar. Bu seçeneklerden biri de Başlat menüsüne sık kullandığınız klasörlerin kısayollarını eklemektir. Böylece, Windows 11 başlat menüsüne klasör kısayolları ekleme işlemi sayesinde, önemli klasörlerinize ve ayarlarınıza hızlıca erişebilirsiniz. Şimdi, bu özelliğin nasıl kullanılacağını adım adım anlatacağım.

İçindekiler
Başlat Menüsüne Klasör Kısayolları Eklemenin Avantajları
Başlat menüsüne klasör kısayolları eklemek, günlük bilgisayar kullanımınızı daha verimli ve pratik hale getirir. Sık kullandığınız klasörlere, belgelere ve sistem ayarlarına doğrudan erişim sağlayarak zamandan tasarruf etmenize yardımcı olur. Özellikle yoğun iş temposunda veya hızlı erişim gerektiren durumlarda, bu kısayollar sayesinde gereksiz adımları atlayarak hedefinize anında ulaşabilirsiniz. Ayrıca, masaüstünüzü ve görev çubuğunuzu gereksiz simgelerle doldurmadan önemli dosyalarınıza erişim imkanı sunar. Kişiselleştirilmiş bir Başlat menüsü, çalışma ortamınızı daha düzenli ve kullanıcı dostu hale getirerek genel deneyiminizi iyileştirir.
Windows 11’de Başlat Menüsüne Klasör Kısayolları Nasıl Eklenir?
Aşağıdaki adımları takip ederek, Başlat menüsüne istediğiniz klasörlerin kısayollarını ekleyebilirsiniz:
- Görev çubuğundaki Başlat butonuna tıklayın veya Windows + I klavye kısayolunu kullanarak Ayarlar uygulamasını açın.
- Sol taraftaki menüden Kişiselleştirme sekmesine tıklayın.
- Kişiselleştirme sayfasında, aşağı doğru kaydırarak Başlat seçeneğini bulun ve tıklayın.
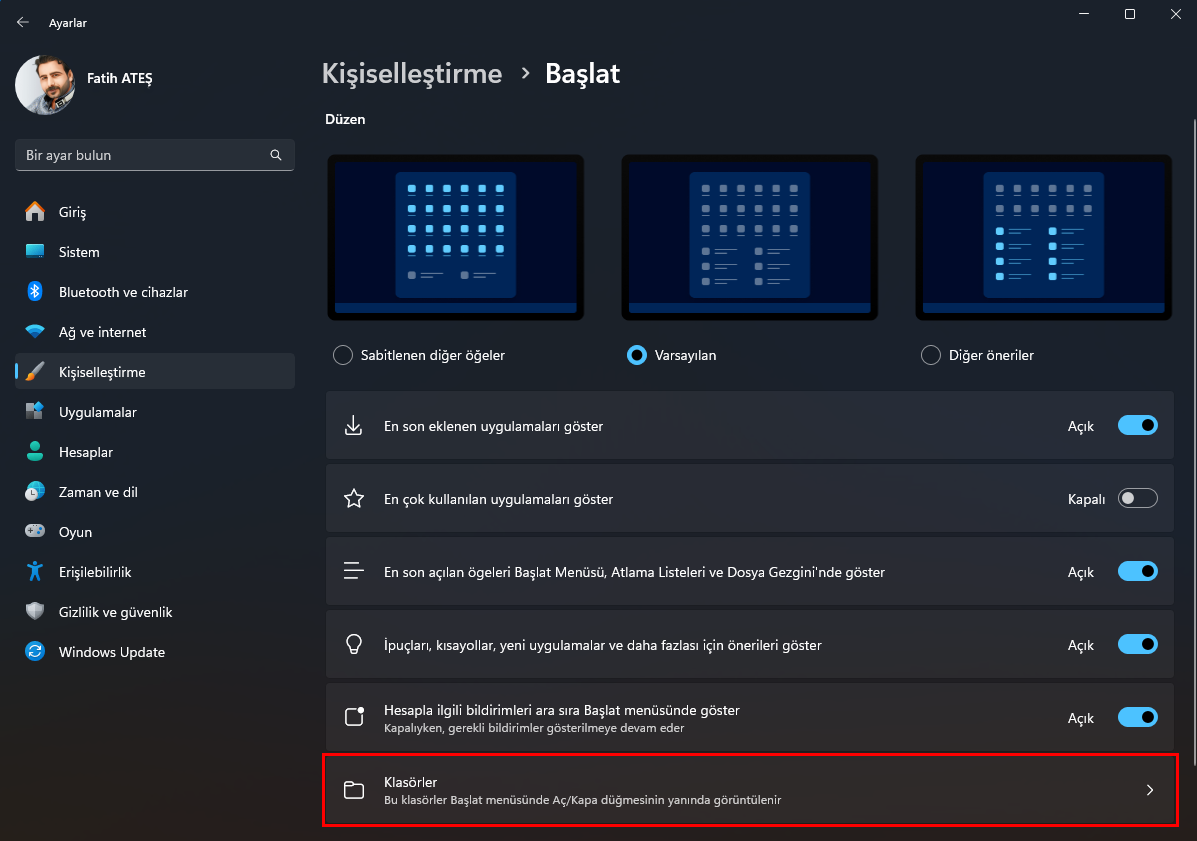
- Başlat menüsü ayarlarında, sayfanın altında bulunan Klasörler seçeneğine tıklayın.
Açılan listede, Başlat menüsünde görünmesini istediğiniz klasörlerin yanındaki anahtarları Açık konuma getirin. Seçenekler arasında şunlar bulunur:
- Dosya Gezgini
- Ayarlar
- Belgeler
- İndirilenler
- Müzik
- Resimler
- Videolar
- Ağ
- Kişisel klasörler
- Gereksiz Klasörleri Eklemeyin: Başlat menüsünün karmaşık görünmesini önlemek için sadece sık kullandığınız klasörleri ekleyin.
- Güvenlik: Ortak kullanılan bir bilgisayarda kişisel klasörlerinizi eklerken dikkatli olun.
- Görsel Düzen: Klasörlerin sırası, ekleme sırasına göre değil, sistem tarafından belirlenir.
Windows 10’da Başlat Menüsüne Klasör Kısayolları Ekleme
Eğer hala Windows 10 kullanıyorsanız, benzer bir işlemi şu adımlarla gerçekleştirebilirsiniz:
- Ayarlar uygulamasını açın.
- Kişiselleştirme sekmesine tıklayın.
- Başlat seçeneğine girin.
- Başlat’ta hangi klasörlerin görüneceğini seçin seçeneğine tıklayın.
- İstediğiniz klasörleri seçin.
Başlat Menüsü Klasörleri ile Uygulama Klasörlerini Karıştırmayın
Klasörler ayarı ile uygulamaları gruplandırarak oluşturduğunuz klasörler farklı şeylerdir. Klasörler ayarı, sistem klasörlerine ve belirli uygulamalara hızlı erişim sağlar. Öte yandan, Başlat menüsünde uygulamaları bir araya getirerek oluşturduğunuz klasörler, sabitlenmiş uygulamaları düzenlemek için kullanılır.
Başlat menüsüne özel klasörler ekleyebilir miyim?
Bu özellik sadece sistem tarafından belirlenmiş klasörler için geçerlidir. Özel bir klasörü eklemek için farklı yöntemler kullanmanız gerekebilir.
Eklediğim klasörlerin sırasını değiştirebilir miyim?
Maalesef, klasörlerin sırası sistem tarafından otomatik olarak belirlenir ve kullanıcı tarafından değiştirilemez.
Bu özellik güvenli midir?
Evet, bu özellik Windows’un kendi ayarları üzerinden yapılır ve güvenlidir. Ancak, kişisel verilerinizi korumak için dikkatli olmanız önerilir.
Windows 11’in Başlat menüsünde sunulan kişiselleştirme seçenekleri, sadece başlat menüsüne klasör kısayolları ekleme ile sınırlı değildir. Kullanıcılar, Başlat menüsünün genel görünümünü ve işlevselliğini daha da geliştirmek için farklı ayarları keşfedebilirler. Örneğin, Başlat menüsünde görünen uygulamaların sayısını ve düzenini ayarlayabilirsiniz. **Ayarlar > Kişiselleştirme > Başlat** yolunu izleyerek, “Daha fazla pinlenen uygulama göster” veya “Önerilenleri gizle” gibi seçenekleri etkinleştirebilirsiniz. Bu sayede, ihtiyaçlarınıza en uygun olan uygulamaları ön plana çıkarabilir ve gereksiz gördüğünüz önerileri kaldırabilirsiniz.
Ayrıca, uygulamaları gruplandırarak Başlat menüsünde daha organize bir yapı oluşturabilirsiniz. Uygulamaları üst üste sürükleyerek klasörler oluşturabilir ve bu klasörlere özel isimler verebilirsiniz. Bu özellik, sık kullandığınız uygulamalara daha hızlı erişim sağlamanın yanı sıra, Başlat menünüzün daha düzenli görünmesine yardımcı olur. Eğer Başlat menünüzde karışıklık yaşıyorsanız veya varsayılan ayarlara dönmek istiyorsanız, Windows 11 başlat menüsü sıfırlama işlemini gerçekleştirebilirsiniz. Böylece, Başlat menünüzü fabrika ayarlarına geri döndürerek yeniden kişiselleştirme yapabilirsiniz.
Başlat menüsünün renk şemasını ve saydamlık ayarlarını da Ayarlar > Kişiselleştirme > Renkler bölümünden değiştirebilirsiniz. Böylece, kişisel zevkinize uygun bir masaüstü deneyimi yaratabilirsiniz.
Windows 11’in sunduğu bu geniş kişiselleştirme seçenekleri sayesinde, sisteminizi hem estetik açıdan hem de işlevsellik bakımından kendi tercihleriniz doğrultusunda şekillendirebilirsiniz. Bu da günlük görevlerinizi daha verimli bir şekilde gerçekleştirmenize ve genel kullanıcı deneyiminizi iyileştirmenize olanak tanır.
Windows 11 başlat menüsüne klasör kısayolları ekleme, bilgisayar kullanımınızı daha verimli ve kişisel hale getirmenin harika bir yoludur. Sık kullandığınız klasörlere ve ayarlara hızlı erişim sağlayarak zamandan tasarruf edebilirsiniz. Bu basit ama etkili özelliği kullanarak, çalışma deneyiminizi bir üst seviyeye taşıyabilirsiniz.

