Başlat Menüsü ve Cortana Çalışmıyor konusunu ele alarak bazı yöntemler ile sizlere yol göstereceğiz.
Başlat Menüsü olması gereken yerdir. Cortana da gerçekten harika bir özellik. Ancak bu Windows Başlat Menüsü ve Cortana çalışmıyor, bilgisayarınızda çalışmayı bıraktığında ne olur?

Windows Başlat Menüsü, bilgisayarınızda yapmanız gereken her şeye ve her şeye hızlı bir şekilde erişmek için en iyi yoldur. Hızlıca bir dosya bulmanız, bir uygulama başlatmanız, şık yardımcı programlar eklemeniz veya belki de kullanıcı profillerini değiştirmeniz mi gerekiyor?
Bilgisayarınızda Başlat Menüsü’nü ve Cortana’yı kullanmayı denerseniz ve ekranda ‘Kritik Hata’ mesajı çıkarsa, aşağıdaki bölümde sorunu çözmenize yardımcı olabilecek sorun giderme yolunu anlattık.
Windows 10 güncellemesi aldınız veya avast ücretsiz antivirüs yüklemesi yaptıktan sonra bir hata ile karşılaştınız. Paniğe gerek yok aldığınız hata aşağıdaki resimdeki hata ise çözüm yolu çok kolay. Aşağıdaki adımları sırasıyla takip ediniz. Şimdiden kolay gelsin.
İçindekiler
Başlat Menüsü ve Cortana’nın çalışmaması;
Genellikle sistemdeki bazı sorunlar veya ayarlarla ilgili olabilir. Aşağıdaki adımları izleyerek sorunu çözmeyi deneyebilirsiniz:
Bilgisayarı Yeniden Başlatın: Başlat Menüsü ve Cortana’nın geçici bir hatadan dolayı çalışmayı durdurmuş olabileceği durumlar vardır. Bu nedenle bilgisayarınızı yeniden başlatmayı deneyin ve sorunun düzelip düzelmediğini kontrol edin.
Sistem Güncellemelerini Kontrol Edin: Windows işletim sistemindeki güncellemeler, bazı sorunları çözebilir. “Ayarlar” uygulamasını açın, “Güncelleştirme ve Güvenlik” seçeneğine gidin ve “Windows Update” bölümünden güncellemeleri kontrol edin. Gerekli güncellemeleri indirip yükleyin.
Sistem Dosyalarını Onarma: Sistem dosyalarında bir bozulma veya hata olabilir. “Komut İstemi”ni yönetici olarak çalıştırın ve aşağıdaki komutu girin: “sfc /scannow” (tırnak işaretleri olmadan). Bu komut, sistem dosyalarını taramaya ve sorunları onarmaya yardımcı olur. Tarama ve onarma işlemi biraz zaman alabilir.
Windows Keşif Ayarlarını Sıfırlayın: Başlat Menüsü ve Cortana çalışmıyor ile ilgili sorunlarınız varsa, Windows Keşif Ayarlarını sıfırlamak yardımcı olabilir. “Ayarlar” uygulamasında “Güncelleştirme ve Güvenlik” seçeneğine gidin, “Hata Ayıklama” sekmesini seçin ve “Windows Store Apps” başlığının altında “Windows Keşif Ayarlarını Sıfırla” seçeneğini bulun. Bu seçeneği kullanarak keşif ayarlarını sıfırlayın.
Kullanıcı Profilini Yeniden Oluşturun: Başlat Menüsü ve Cortana Çalışmıyor sorunları, kullanıcı profilinde bir hata olduğunda da ortaya çıkabilir. Yeni bir kullanıcı profil oluşturarak sorunu düzeltebilirsiniz. “Ayarlar” uygulamasında “Hesaplar” seçeneğine gidin, “Aile ve Diğer Kullanıcılar” bölümüne geçin ve “Başkasını Bu PC’ye Ekle” seçeneğini kullanarak yeni bir kullanıcı profil oluşturun. Yeni profilinizi kullanarak sorunun devam edip etmediğini kontrol edin.

Windows simgesine sağ tıklayarak Görev Yöneticisini çalıştırınız.
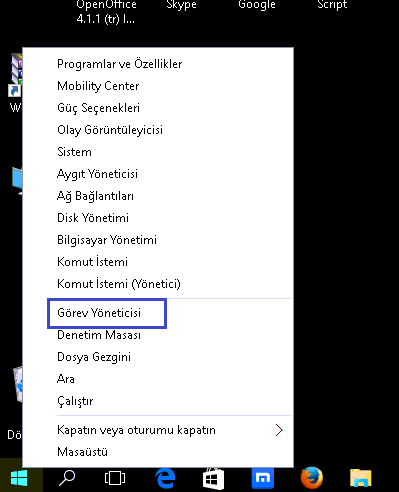
Dosya – Yeni Görev ( Çalıştır ) tıklayınız.
“Bu görevi yönetici ayrıcalıklarıyla oluştur” işaretledikten sonra “Powershell” yazarak “TAMAM” a tıklayınız.
Açılan pencereye
“$manifest = (Get-AppxPackage Microsoft.WindowsStore).InstallLocation + ‘\AppxManifest.xml’ ; Add-AppxPackage -DisableDevelopmentMode -Register $manifest” yazarak klavyenizden “ENTER” tuşuna basınız.
İşlem aşamalarını sırasıyla yaptıktan sonra bilgisayarınızı yeniden başlatınız. Sorununuzun çözülmüş olduğunu göreceksiniz.
Cortana Çalışmıyor, Yeni Bir Kullanıcı Profili Oluşturun
Bu, PC’nizin Cortana ve Başlat Menüsünün çalışmaması sorununu çözebilecek başka bir geçici çözümdür. Araştırma yaparken, geçmişte bu sorunla mücadele eden bazı kullanıcıların bilgisayarlarında yeni bir kullanıcı profili oluşturarak sorunu çözebildiklerini keşfettik.
Bu sizin için de işe yaramalı ve işte bunun nasıl yapılacağı.
Windows Ayarları menüsünü ortaya çıkarmak için Windows tuşu + I düğmesine dokunun.
‘Hesaplar’ı seçin.
Hesaplar sayfasının sağ bölmesinde/bölümünde ‘Aile ve diğer kullanıcılar’ı seçin.
Diğer kullanıcılar bölümüne gidin ve ‘Bu bilgisayara başka birini ekle’ seçeneğine dokunun.
PROFESYONEL İPUCU: Devam etmeden önce PC’nizin internet bağlantısını kesin. Aksi takdirde, yeni kullanıcı profili için çevrimiçi bir Microsoft hesabı (e-posta veya telefon numarası kullanarak) oluşturmak zorunda kalırsınız.
Yeni profil için gerekli kimlik bilgilerini girin ve İleri’ye dokunun.
Bildiğiniz gibi, profili şifre olmadan oluşturabilirsiniz. Bununla birlikte, bir parola kullanmak hesabınızı, dosyalarınızı vb. güvence altına alır. Devam etmek için yapılacak bir sonraki şey, dosyalarınıza buradan erişebilmeniz için yeni profile yönetici ayrıcalıkları vermektir.
Yeni oluşturulan kullanıcı profiline sağ tıklayın ve ‘Hesap türünü değiştir’ düğmesine dokunun.
Hesap türü açılır düğmesine dokunun.
Yönetici’yi seçin ve değişikliği kaydetmek için Tamam’a dokunun.
Son olarak mevcut profilden çıkış yapın ve yeni oluşturulan profili kullanarak bilgisayarımıza giriş yapın. Başlat Menüsü ve Cortana şimdi çalışmalıdır. Yeni profili bir süre kullanın ve Başlat Menüsü ve Cortana’nın normal durumuna dönüp dönmediğini görmek için eski profile dönün
