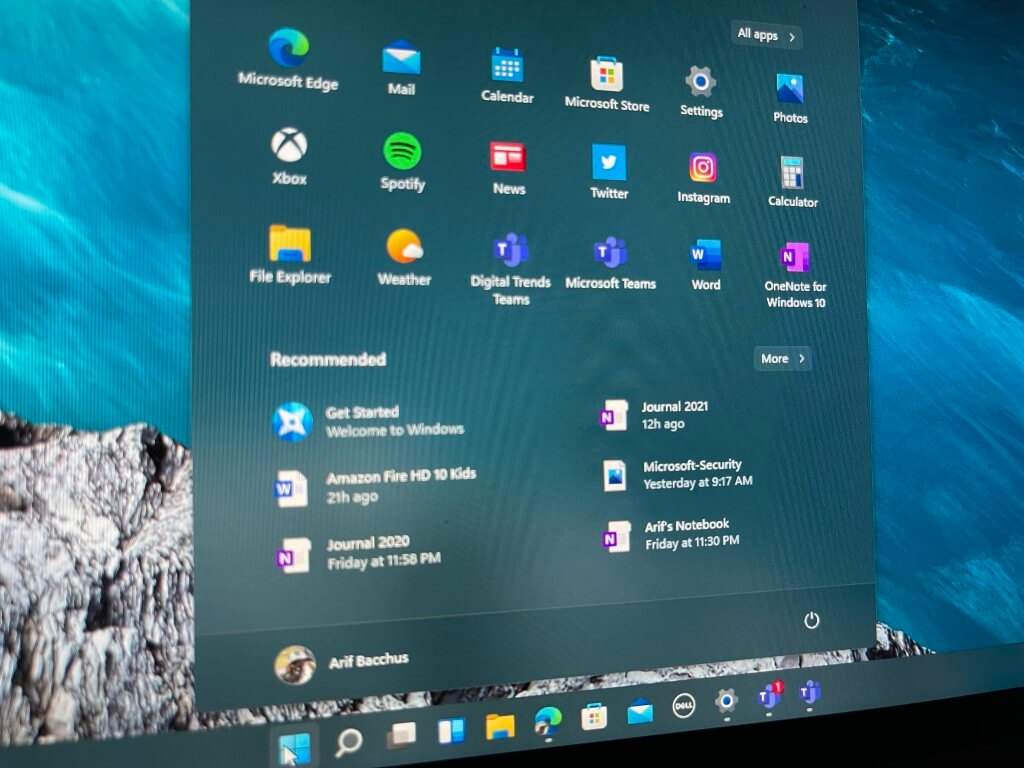Başlat menüsü önerilenler listesi kapatma kimi durumda yapılması gerekir. Windows işletim sistemi, kullanıcı deneyimini iyileştirmek adına sürekli güncellenen ve gelişen bir yapıya sahiptir. Bu güncellemelerle beraber Başlat Menüsü’nde yer alan “Önerilenler” bölümü, kullanıcıların sık kullandıkları uygulamaları ve dosyaları hızlıca erişmelerine yardımcı oluyor.
Ayrıca okuyun: Windows 11 Başlat Menüsü Sıfırlama

İçindekiler
Başlat Menüsü Önerilenler Listesi Kapatma Nasıl Yapılır?
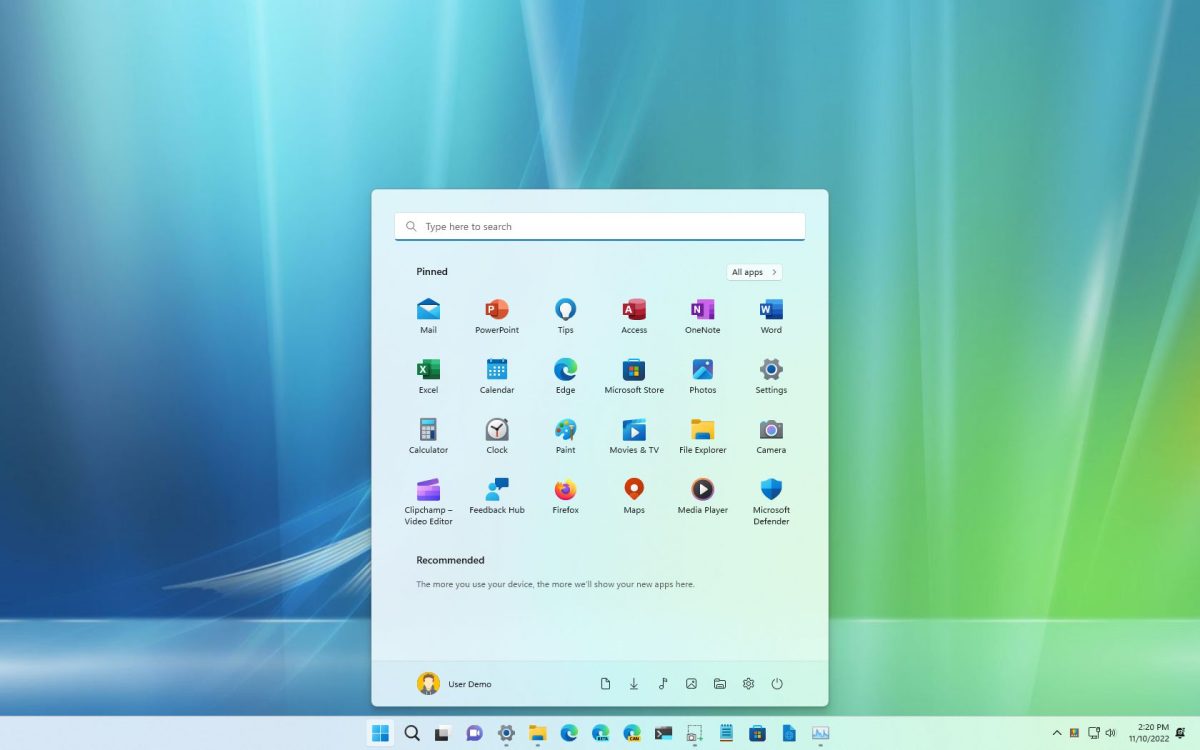
Windows 10 Başlat menüsü ayarlarında “Önerilenleri göster” seçeneğini kapatarak önerilenler listesinden kurtulabilirsiniz.
Ayarlar menüsü üzerinden önerilenleri kapatma
Başlat menüsü önerilenler listesi kapatma en kolay ve pratik yolu, Windows Ayarlar Menüsü’nü kullanmaktır.
- Başlat Menüsü’nü açın ve dişli çark simgesine tıklayarak “Ayarlar” bölümüne gidin.
- Ardından, “Kişiselleştirme” sekmesine tıklayın ve sol taraftaki menüden “Başlat” seçeneğini seçin.
- “Başlat” bölümünde yer alan “Önerilenleri göster” seçeneğini kapatın.
Bu yöntemle Başlat Menüsü’ndeki Önerilenler bölümü tamamen kapatılmış olacak ve artık önerilen uygulamalar ya da dosyalar görünmeyecektir. Ayrıca, bu yöntemle yapılan değişiklikler kalıcı olacaktır, yani bilgisayarınızı yeniden başlattığınızda bile önerilenler bölümü kapalı kalmaya devam edecektir.
Kayıt defteri düzenleyici (Registry Editor) İle önerilenleri kapatma
Kayıt Defteri Düzenleyici, Windows işletim sisteminin temel yapılandırmalarını değiştirmenize olanak tanıyan güçlü bir araçtır. Bu aracı kullanarak Başlat Menüsü’ndeki Önerilenler bölümünü de kapatabilirsiniz. Ancak, bu yöntem daha teknik bilgi gerektirdiği için dikkatli bir şekilde uygulanmalıdır.
- Başlat Menüsü’nü açın ve arama çubuğuna “regedit” yazarak Kayıt Defteri Düzenleyici’yi çalıştırın.
- Kayıt Defteri Düzenleyici penceresinde, sol taraftaki menüyü kullanarak aşağıdaki konuma gidin:
HKEY_CURRENT_USER\Software\Microsoft\Windows\CurrentVersion\Explorer\Advanced - Sağ taraftaki bölmede boş bir alana sağ tıklayın ve “Yeni” > “DWORD (32-bit) Değeri” seçeneğini seçin. Yeni değerin adını “Start_ShowRecentApps” olarak belirleyin.
- Oluşturduğunuz “Start_ShowRecentApps” değerine çift tıklayın ve değer verisini “0” olarak değiştirin.
- Kayıt Defteri Düzenleyici’yi kapatın ve değişikliklerin etkili olması için bilgisayarınızı yeniden başlatın.
Grup ilkesi düzenleyici (Group Policy Editor) İle önerilenleri kapatma
Grup İlkesi Düzenleyici, Windows’un profesyonel ve kurumsal sürümlerinde bulunan bir araçtır. Bu araç sayesinde, Başlat Menüsü’ndeki Önerilenler bölümünü de kolayca kapatabilirsiniz.
- Başlat Menüsü’nü açın ve arama çubuğuna “gpedit.msc” yazarak Grup İlkesi Düzenleyici’yi çalıştırın.
- Grup İlkesi Düzenleyici penceresinde, sol taraftaki menüyü kullanarak aşağıdaki konuma gidin: “Kullanıcı Yapılandırması” > “Yönetim Şablonları” > “Başlat Menüsü ve Görev Çubuğu”
- Sağ taraftaki bölmede “Başlat Menüsü’nde önerilen uygulamaları kapat” seçeneğini bulun ve çift tıklayın.
- Açılan pencerede “Etkin” seçeneğini seçin ve “Tamam” düğmesine tıklayın.
- Grup İlkesi Düzenleyici’yi kapatın ve değişikliklerin etkili olması için bilgisayarınızı yeniden başlatın.
Üçüncü parti yazılımlar ile önerilenleri kapatma
Başlat Menüsü’ndeki önerilenleri kapatmak için kullanabileceğiniz bazı üçüncü parti yazılımlar da bulunmaktadır. Bu yazılımlar, genellikle Windows’un kişiselleştirme ayarlarını daha detaylı bir şekilde kontrol etmenize olanak tanır.
Winaero Tweaker
Winaero Tweaker, Windows’un gizli ayarlarına erişim sağlayan ve birçok kişiselleştirme seçeneği sunan ücretsiz bir yazılımdır. Bu yazılımı kullanarak Başlat Menüsü’ndeki önerilenleri kolayca kapatabilirsiniz.
- Winaero Tweaker’ı indirin ve bilgisayarınıza kurun.
- Yazılımı çalıştırın ve sol taraftaki menüden “Davranış” seçeneğini seçin.
- Sağ taraftaki bölmede “Başlat Menüsü’ndeki Önerilenler” seçeneğini bulun ve “Kapat” düğmesine tıklayın.
- Değişikliklerin etkili olması için bilgisayarınızı yeniden başlatın.
Start11
Start11, Başlat Menüsü’nün görünümünü ve işlevselliğini özelleştirmenize olanak tanıyan ücretli bir yazılımdır. Bu yazılımı kullanarak da önerilenleri kapatabilir ve Başlat Menüsü’nü istediğiniz gibi düzenleyebilirsiniz.
- Start11’i indirin ve bilgisayarınıza kurun.
- Yazılımı çalıştırın ve “Başlat Menüsü” sekmesine gidin.
- “Önerilenler” bölümünü bulun ve kapatın.
- Değişikliklerin etkili olması için bilgisayarınızı yeniden başlatın.
Başlat Menüsü Önerilenler Listesi Neden Kapatılmalı?
Başlat Menüsü’ndeki önerilenler listesi, bazı kullanıcılar için faydalı olsa da, bazıları için de rahatsız edici olabilir. İşte önerilenler listesini kapatmak için bazı nedenler:
Başlat Menüsü’nü daha düzenli ve kişisel hale getirmek için önerilenler listesini kapatın.
- Gizlilik endişeleri: Önerilenler listesi, kullanıcıların sık kullandıkları uygulamaları ve dosyaları analiz ederek oluşturulur. Bu durum, bazı kullanıcılar için gizlilik endişelerine yol açabilir.
- Gereksiz yer kaplaması: Önerilenler listesi, Başlat Menüsü’nde yer kaplayarak diğer önemli uygulamaları ve dosyaları bulmayı zorlaştırabilir.
- Performans sorunları: Bazı kullanıcılar, önerilenler listesinin bilgisayarlarının performansını olumsuz etkilediğini bildirmiştir.
- Kullanışsızlık: Bazı kullanıcılar, önerilenler listesinin kendileri için kullanışlı olmadığını ve bu nedenle kapatmak istediklerini belirtmiştir.
Eğer siz de bu nedenlerden herhangi biriyle karşılaşıyorsanız, Başlat Menüsü’ndeki önerilenler listesini kapatmak sizin için iyi bir seçenek olabilir. Yukarıda bahsedilen yöntemlerden herhangi birini kullanarak önerilenler listesini kolayca kapatabilir ve Başlat Menüsü’nü istediğiniz gibi kişiselleştirebilirsiniz.
Önerilenler Listesini Kapatmak Bilgisayarı Nasıl Etkiler?
Önerilenler listesini kapatmak, genel olarak bilgisayarınızın performansını olumsuz etkilemez. Hatta bazı durumlarda, önerilenler listesinin neden olduğu performans sorunlarını çözerek bilgisayarınızı daha hızlı hale getirebilir. Ayrıca, önerilenler listesini kapatmak, Başlat Menüsü’nü daha düzenli ve kişisel bir hale getirerek kullanıcı deneyimini iyileştirebilir.
Önerilenler listesini kapatmak bilgisayarınızın performansını veya hızını etkilemez.d
Ancak, önerilenler listesini kapatmanın bazı potansiyel dezavantajları da olabilir. Örneğin, sık kullandığınız uygulamalara ve dosyalara hızlı erişim imkanını kaybedebilirsiniz. Ayrıca, bazı üçüncü parti yazılımlar, önerilenler listesini kapatırken başka sistem ayarlarını da değiştirebilir, bu da beklenmedik sonuçlara yol açabilir. Bu nedenle, önerilenler listesini kapatmadan önce dikkatli bir şekilde düşünmeli ve hangi yöntemin sizin için en uygun olduğuna karar vermelisiniz.
Önerilenler Listesi Kapatıldıktan Sonra Ne Yapılabilir?
Önerilenler listesini kapattıktan sonra, Başlat Menüsü’nü daha verimli kullanmak için yapabileceğiniz birkaç şey vardır:
Önerilenler listesini kapattıktan sonra Başlat Menüsü’nü kişiselleştirme seçenekleri
- Sık kullanılan uygulamaları sabitleyin: Sık kullandığınız uygulamaları Başlat Menüsü’ne sabitleyerek onlara hızlıca erişebilirsiniz. Bunun için uygulama simgesine sağ tıklayıp “Başlangıç’a sabitle” seçeneğini seçmeniz yeterlidir.
- Başlat menüsü düzenini özelleştirin: Başlat Menüsü’nü sürükleyip bırakarak istediğiniz gibi düzenleyebilirsiniz. Böylece, en çok kullandığınız uygulamaları ve dosyaları kolayca bulabilir ve erişebilirsiniz.
- Başlat menüsü arama çubuğunu kullanın: Başlat Menüsü’ndeki arama çubuğunu kullanarak istediğiniz uygulamayı veya dosyayı hızlıca bulabilirsiniz.
- Kısayollar oluşturun: Sık kullandığınız uygulamalar ve dosyalar için masaüstünde veya görev çubuğunda kısayollar oluşturabilirsiniz.
- Başlat menüsü özelleştirme yazılımlarını kullanın: Başlat Menüsü’nü daha detaylı bir şekilde özelleştirmek için Start11 gibi üçüncü parti yazılımları kullanabilirsiniz.
Bu yöntemlerle, önerilenler listesi olmadan da Başlat Menüsü’nü verimli bir şekilde kullanabilir ve kişisel ihtiyaçlarınıza göre özelleştirebilirsiniz.
Ayrıca okuyun: En İyi Başlat Menüsü ve Cortana Çalışmıyor