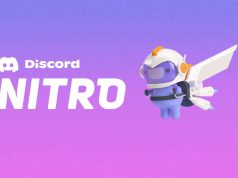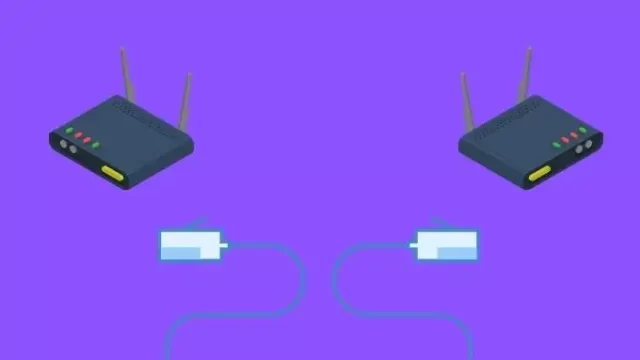
Modemi Wifi genişletici olarak kullanmak sizin artı bir maliyet olmayacaktır. En güçlü WiFi yönlendiricileri bile büyük konutları hizmet verecek iletim gücüne sahip değillerdir. Duvarlar, metal nesneler ve basit mesafe, sinyalin zayıflamasına neden olarak hız ve performansı etkilemeye başlar.
WiFi kapsama alanınızı genişletmenin bir yolu, genellikle eski bir tane, ikinci bir yönlendirici almak ve onu genişletici veya tekrarlayıcı olarak kullanmaktır. Ne yazık ki, her yönlendirici markası ve bazen bireysel modeller bile farklıdır. Bu da her yönlendiriciyle çalışacak evrensel adım adım talimatlar vermenin imkansız olduğu anlamına gelir.
Ayrıca, eski yönlendirinizin doğru yeteneklere sahip olmama veya maliyet tasarrufunu haklı çıkarmak için yeterli performans sunmama olasılığı da vardır. Eğer eski yönlendiriniz WiFi genişletici olarak kullanmak için uygun değilse, makalenin sonunda alternatif çözümler bulabilirsiniz.
İçerik konuları
Modemi Wifi Genişletici Olarak Kullanmak
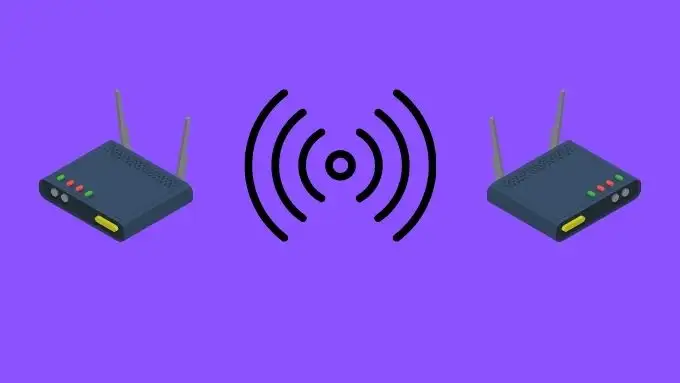
Bir Modemi WiFi Genişletici Olarak Kullanmak İçin İhtiyacınız Olanlar;
İkinci bir yönlendiriciyi WiFi genişletici olarak kullanmanın farklı yollarına bakmadan önce, işleri çalıştırmak için ihtiyacınız olan öğeleri gözden geçirmemiz gerekiyor.
- Ana yönlendiriciye ihtiyacınız olacak. Bu zaten sahip olduğunuzu ve internete doğrudan bağlanan yönlendirici olduğunu varsayacağız.
- Sonra, ikinci bir yönlendiriciye ihtiyacınız olacak. Bu yönlendiricinin tercihen genişletmeye çalıştığınızla aynı WiFi standardını kullanması gerekmektedir. Ancak, 802.11N’e kadar giden yönlendiriciler yeterince iyi çalışmalıdır. Bu standartlardan daha eski olanlar bu günlerde kullanışlı olmayacak kadar yavaştır.
- Mümkünse, her iki yönlendiricide de yazılımı en son sürüme güncellemeniz ve ikincil yönlendiriciyi fabrika varsayılan ayarlarına sıfırlamanız gerekiyor.
İki Yönlendiriciyi Ethernet Kullanarak Bağlayın
Modemi Wifi genişletici olarak kullanmak için ethernet kablosu kullanabilirsiniz. WiFi ağınızı ikinci bir yönlendirici ile en basit ve en etkili şekilde genişletmenin yolu, iki cihaz arasında bir Ethernet kablosu kullanmaktır. Bu, mümkün olan en iyi performansı sağlar ve yapılandırması en kolay olandır. Tek gerçek sorun, iki nokta arasında bir Ethernet kablosu çalıştırmanız gerekeceğidir. Neyse ki Ethernet kablosu ucuzdur ve birkaç temel araç ile iki noktayı düzgün bir şekilde bağlayabilirsiniz. Bir kez yapıldığında, uzun vadeli bir çözüm için iyisinizdir ve gerçekten az bir çaba ile yapmaya değerdir. Kabloyu kalıcı olarak kurmadan önce bağlantının çalışıp çalışmadığını test edin.
- Ethernet kablosunun bir ucunu ana yönlendiricideki herhangi bir düzenli Ethernet portuna bağlayın.
- Ardından, Ethernet kablosunun diğer ucunu eski yönlendiricinin WAN portuna bağlayın. Bu genellikle internet kablonuzu bağladığınız yerdir.
Fiziksel bağlantı bitti. Eski yönlendirici şimdi bir erişim noktası olarak yapılandırılmalıdır. Bunu yapmanın tam olarak nasıl yapılacağını görmek için o yönlendiricinin kılavuzuna başvurun. Genellikle “AP modu” veya buna benzer bir şey olarak adlandırılır. Eski yönlendiriciniz AP moduna girdiğinde, artık bir yönlendirici gibi davranmaz. Bunun yerine, bir ağ istemci cihazı olarak davranır. Eski yönlendiriciye bağlanan herhangi bir cihazın verileri, yüksek hızda ana yönlendiriciye iletilir. Ancak unutmayın ki eski yönlendiricinin IP adresi artık ana yönlendirici tarafından atanmıştır. Bu nedenle, eski yönlendiricinin web arayüzüne giriş yapmak istiyorsanız, bunu tarayıcınızda önce ana yönlendiricinin web arayüzündeki bağlı cihaz listesini kontrol ederek ve ardından bu adresi tarayıcıya yazarak yapmanız gerekecektir.
Yönlendiricilerinizi Kablosuz Köprü Modunda Bağlayın
Eğer iki yönlendirici arasında Ethernet kablosu kullanmak mümkün değilse, o zaman iki yönlendirici arasında kablosuz bir köprü bağlantısı da kullanabilirsiniz. Ancak önce, evinizin bakır güç tesisatını Ethernet iletim kablosuna dönüştüren bir güç hattı Ethernet adaptör kiti satın alma seçeneğini düşünün. Bu, eski yönlendiriciyi bir erişim noktası olarak bağlamak için kullanabileceğiniz bir Ethernet iletim kablosuna dönüştürür.
Tabii ki, güç hattı adaptörleri Ethernet’den çok daha pahalıdır, ancak bir tane bütün bir yönlendirici veya WiFi genişletici satın almaktan daha ucuz olabilir. Kablosuz bir bağlantı tek seçenekse, o zaman eski yönlendiricinizin belgelerine bakın (veya menülere göz atın) ve kablosuz bir köprü, genişletici veya tekrarlayıcı modu arayın. Yine de, yönlendirici üreticileri bu özellik için hızlı ve gevşek oynarlar.
İki yönlendirici, başka bir yönlendiriciyi genişletme şekli olarak çalışan aynı özelliğe sahip olabilir, ancak yalnızca bir tanesi gerçekten başka bir yönlendiriciyi genişletmek için bir yol olarak çalışır. Aksi takdirde, aynı işlev için iki farklı adları olabilir. Tek yol, her seçeneği denemek veya söz konusu özellikle ilgili bir açıklama için kılavuza başvurmaktır. Doğru seçenek, genellikle birincil yönlendiricinin SSID’sini seçebileceğiniz ve şifresini girebileceğiniz bir bölüm içerecektir. Bazı yönlendiriciler, birincil yönlendiricinin MAC adresini veya diğer daha teknik bilgileri isteyebilir. Bu değişir ve, en önemlisi, bu tür kablosuz genişletme işlevselliği çok yaygın değildir. Eski yönlendirici bütçe bir modelse, bu yeteneğe sahip olmayabilir.
Eski Yönlendiriciyi Özel Yazılımla Değiştirin
Eğer eski yönlendiricinizin WiFi tekrarlayıcı veya genişletici olarak hareket etme yeteneğine sahip değilse, tamamen seçeneklerden çıkmış değilsinizdir. İlk üretici tarafından sağlanmayan yeni işlevleri yönlendiricilere ekleyen özel üçüncü taraf yönlendirici yazılımı markaları bulunmaktadır. Sık sık farklı yönlendirici modelleri aynı donanım yeteneğine sahip olabilir, ancak üretici tarafından yapay olarak sınırlanır. Özel yazılım size tam kontrol sağlar. İki ana örnek DD-WRT ve Tomato’dur. Sitelerini ziyaret edebilir ve eski yönlendiricinizin model numarasını arayabilirsiniz. Listeleniyorsa, köprü veya tekrarlayıcı fonksiyonu, fonksiyonlardan biri olabilir.
WiFi Aralığını Genişletmek İçin Daha İyi Çözümler

Eski bir yönlendiriciyi WiFi genişletici olarak kullanmanın ana nedeni, para tasarrufu yapmak ve israf etmemektir. Ancak, para sorun değilse, eski bir yönlendiriciyi kablosuz genişletici olarak kullanmak her zaman en iyi çözüm değildir. Bu yöntemle bağlantının performansı genellikle harika değildir. Web’de gezinme veya e-postaları kontrol etme gibi düşük bant genişliği uygulamaları için kabul edilebilir olabilir, ancak HD video akışı veya dosya transferleri için değildir. En iyi deneyimi istiyorsanız, özel bir kablosuz tekrarlayıcı cihaz satın almak en iyisidir.
Eğer gerçekten keskin bir çözüm istiyorsanız, en iyi seçenek kablosuz bir ağ sistemidir. Bu, kendilerini birbirine bağlayan ve bir büyük yönlendirici gibi davranan birkaç küçük yönlendirici cihazından oluşan bir kitledir. Bir ağı genişletmek istiyorsanız, ek modüller satın alarak ağı kolayca genişletebilirsiniz.
WiFi Sinyalinizi Daha Uzağa Taşıyın
WiFi ağınızın erişimini artırabilirsiniz ve ekstra donanım satın almanıza gerek olmayabilir. WiFi Sinyallerini Yükseltmenin ve Performansı İyileştirmenin En İyi Yolları konusuna göz atın ve WiFi sinyalinizin biraz daha uzağa gitmesi için harika ipuçlarına ulaşın. Bu, ana yönlendiricinizi başka bir yere yerleştirmek veya anteni biraz oynatmak kadar basit olabilir. Denemek bir şey kaybetmez, bu yüzden neden denemiyorsunuz?
Ayrıca okuyun: