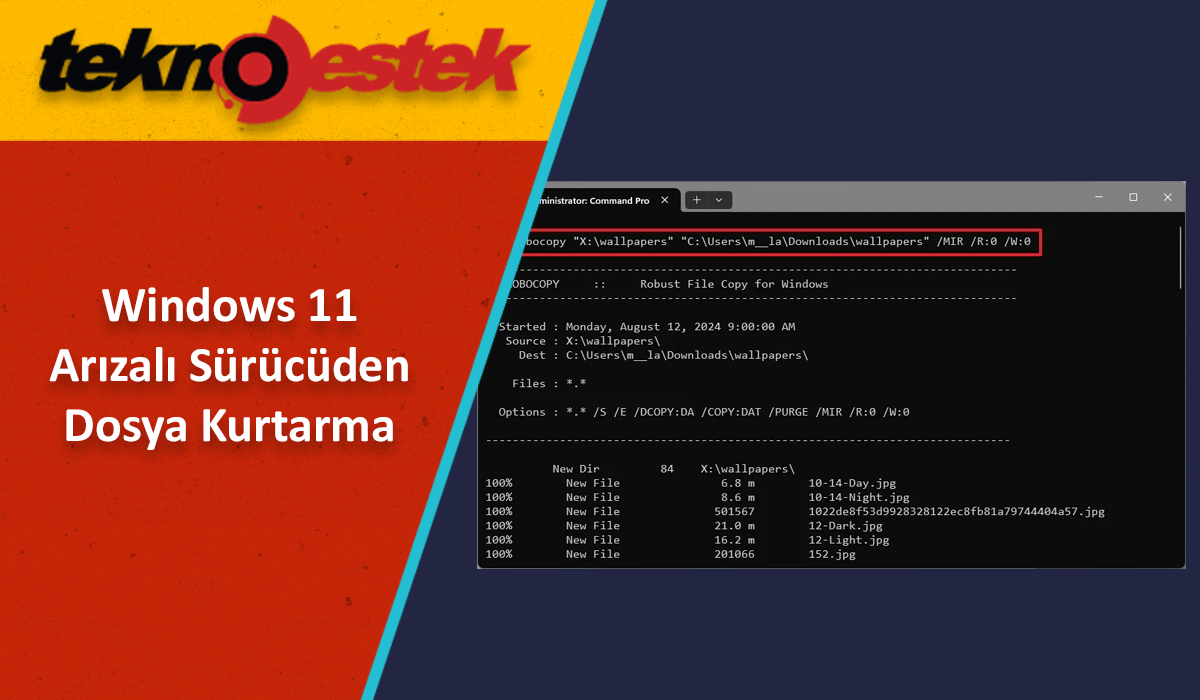Arızalı sürücüden dosya kurtarmak her zaman kolay bir iş değil. Geleneksel yöntemler yeterli olmadığında, Robocopy gibi güçlü araçlarla bozuk dosyaları atlayarak daha etkili bir çözüm bulabilirsiniz.
Windows 11 ve diğer sürümlerinde Robocopy kullanarak arızalı bir sabit diskten dosyaları kurtarabilir ve bozuk olanları atlayabilirsiniz. Bu içerikte, arızalı sürücüden dosya kurtarmak için nasıl gerçekleştireceğinizi açıklayacağım. Sorunu bir güncelleme sonrası yaşadıysanız Windows.old klasöründen dosya kurtarma makalemizi inceleyebilirsiniz.

Bir sabit disk arızalanmaya başladığında ve veri bozulmaları meydana geldiğinde, genellikle diski değiştirme, Windows 11 (veya 10) yeniden yükleme ve kişisel dosyalarımızı arızalı diskten yeni diske kopyala-yapıştır yöntemiyle aktarmayı umarız. Ancak bu her zaman bu kadar basit olmaz.
Sorun şu ki, bir disk okuma ve yazma problemleri yaşadığında, veri bozulması veya diğer fiziksel sorunlar olduğunda, geleneksel kopyala-yapıştır stratejisi en iyi çözüm değildir çünkü hatalı dosyaları atlamak saatler, hatta günler sürebilir. Kopyala-yapıştır yönteminin hiç işe yaramama olasılığı da var.
Robocopy (Güçlü Dosya Kopyalama), dosya ve dizinleri kopyalama, aynalama ve senkronize etme konusunda uzmanlaşmış, uzun süredir kullanılan bir komut satırı kopyalama aracıdır. Eğer arızalanan bir diskiniz varsa, Robocopy dosyaları kurtarmak için en iyi şansınız olabilir çünkü kullanımı kolaydır, hızlı bir şekilde hata veren dosyaları atlamak için kolayca yapılandırılabilir, daha verimlidir, bir sürücüdeki her şeyi kopyalar, dosyaları ağdaki paylaşılan bir klasöre taşırken kaybedilen bağlantıdan devam edebilir ve sadece bu nedenle daha iyi çalışır.
Yakın zamanda 1TB kapasiteli bir HDD diskim bozuldu ve içerisinde çok önemli veriler bulunuyordu. Verilerimi kurtarmak için birçok farklı yöntem denedim, ancak en basit ve en sağlıklı çözümü Robocopy aracılığıyla buldum. Yaptığım araştırmalar sonucunda, Robocopy’nin bozuk dosyaları atlayarak hızlı ve güvenilir bir şekilde dosya kurtarma işlemi yapabildiğini öğrendim. Bu yöntem, hem zaman kazandırdı hem de verilerimi güvenle yeni bir diske aktarmamı sağladı. Şimdi Windows’ta arızalı sürücüden dosya kurtarma adımlarını açıklayacağım.
Dosya kurtarma süreci her zaman beklenmedik zorluklar çıkarabilir ve teknik bilgi gerektirebilir. Eğer arızalı sürücünüzden verilerinizi kurtarırken herhangi bir sorunla karşılaşırsanız veya profesyonel bir yardım almak isterseniz, bizimle iletişime geçebilirsiniz. Uzman ekibimiz, veri kurtarma konusunda geniş bir bilgi birikimine sahip olup, Robocopy gibi araçların kullanımı ve diğer gelişmiş yöntemler hakkında size rehberlik edebilir. Teknik destek ekibi, işlemi adım adım size açıklayarak, verilerinizin güvenli bir şekilde yeni bir cihaza taşınmasını sağlar. Bu sayede, değerli dosyalarınızı kaybetme riskini en aza indirerek, profesyonel bir yardım ile sorunsuz bir kurtarma süreci yaşayabilirsiniz.
Robocopy Kullanarak Arızalı Sürücüden Dosya Kurtarma
Bir arızalı sabit diskten dosyaları kurtarmak için diski değiştirin ve şu adımları izleyin:

- Başlat menüsünü açın.
- Komut İstemini arayın, sonucu sağ tıklayın ve Yönetici olarak çalıştır seçeneğini seçin.
- Aşağıdaki komutu yazarak dosyaları ve klasörleri başka bir diske kopyalayın ve Enter tuşuna basın:
robocopy "X:\kaynak-dizin\klasör" "C:\hedef-dizin\klasör" /MIR /R:0 /W:0
Windows 11 Arızalı Sürücüden Dosya Kurtarma
Yukarıdaki komut, dosyaları kaynaktan (arızalı) diske hedef (yeni) diske kopyalar, ancak aynı zamanda kaynak ve hedef arasındaki dosya yapısını koruyarak kopyayı bir ayna kopyası haline getiren /MIR anahtarını da kullanıyorum. Ardından /R:0 anahtarı ile yeniden deneme sayısını sınırlıyor ve /W:0 ile kopyalama sırasında bekleme süresini sıfırlıyorum. Bu anahtarlar, bozuk dosyaların veya hata veren dosyaların hızlı bir şekilde atlanmasını sağlayarak kurtarma işlemini hızlandırır. Klasör adında boşluk varsa tırnak işaretleri gereklidir.
Arızalı bir sabit diskle uğraşıyorsanız, her şeyi aynı anda kopyalamak yerine bir seferde bir klasörü kopyalamayı deneyin çünkü bu, diğer olası sorunları daraltmaya yardımcı olur.
Robocopy’nin en iyi özelliği, dosyalarda ve klasörlerde bulunan tüm NTFS özniteliklerini korumasıdır. Ayrıca, verilerin yapılarını farklı konumlar arasında, örneğin arızalanan bir sabit diskte yeni bir sabit diske aynalamak yeteneğine de sahiptir. Güçlü Dosya Kopyalama aracı, görev tamamlanana kadar ağ kesintileri gibi kesintilerden de devam edebilir.
Robocopy sadece Arızalı sürücüden dosya kurtarmak için iyi bir araç değil, aynı zamanda ağ üzerinden dosya kopyalama hızını artırmak için de harika bir seçenektir ve aynı anda birden fazla dosya kopyalamak için çoklu iş parçacığı özelliği içerir, bu da aktarımı daha da hızlandırır.
Güçlü Dosya Kopyalama aracı dosya aktarımı için harika bir araç olmasına rağmen, her türlü donanım arızasında dosyalarınızı kurtarmak için her zaman bir otomatik dosya yedekleme kurmayı ve sürdürmeyi de düşünmelisiniz.
Arızalı sürücüden dosya kurtarma işlemleri anlatırken Windows 11 ve 10 üzerinde odaklanıyorum, ancak bu komutu Windows 8.1, 7 ve Vista gibi daha eski sürümlerde de kullanabilirsiniz.