Windows 11’de, Başlat menüsünde veya Görev Çubuğu’ndaki arama çubuğundaki web sonuçlarını kapatma seçeneği bulunmaktadır. Bu rehberde, bu süreci tamamlamanın adımlarını açıklayacağım.
Windows 11’de, Arama kutusu veya Başlat menüsü aracılığıyla herhangi bir arama yapıldığında, sistem bir belge, resim, video, ayar veya uygulama için eşleşme bulamazsa, Bing’den web sonuçları önerileri alırsınız. Bu önerilerden birine tıklarsanız, sayfa Microsoft Edge’de açılır. Ayrıca, Bing AI düğmesine tıklarsanız, sorgu tarayıcıda web üzerinde Copilot ile açılır.

Bu özellik bazıları için faydalı olabilir ancak herkes için uygun olmayabilir ve sorun şudur ki sistem, web sonuçlarını veya Bing AI düğmesini arayüzden devre dışı bırakma seçeneği sunmaz. Ancak, Grup İlkesi Düzenleyicisi veya Kayıt Defteri kullanarak bu web önerilerini, arama vurgularını ve Bing AI düğmesini kapatmanız mümkündür.
İçindekiler
Arama Çubuğundaki Web Sonuçlarını Kapatma
Eğer cihaz Windows 11 Pro, Enterprise veya Education sürümünü çalıştırıyorsa, arama önerilerini kapatmanın en kolay yolu, bu özelliği devre dışı bırakan politikayı etkinleştirmektir. Aksi takdirde, Windows 11 Home kullanıyorsanız, Grup İlkesi Düzenleyici mevcut olmayabilir, ancak Kayıt Defteri Düzenleyici’yi kullanabilirsiniz.
Bu rehberde, Windows 11’deki Arama Çubuğundaki Web Sonuçlarını Kapatma adımlarını öğreteceğim.
Kayıt Defteri’nden Windows 11’de Web Arama Sonuçlarını Kapatma
Windows 11 (Home veya Pro) için Kayıt Defteri’nden web arama sonuçlarını devre dışı bırakmak için şu adımları kullanabilirsiniz:
- Windows 11’de Başlat‘ı açın.
- regedit‘i arayın ve açmak için en üstteki sonuca tıklayın.
- Şu yola gidin:
HKEY_CURRENT_USER\SOFTWARE\Policies\Microsoft\Windows - Windows anahtarına sağ tıklayın, Yeni menüsünü seçin ve Anahtar seçeneğini seçin.
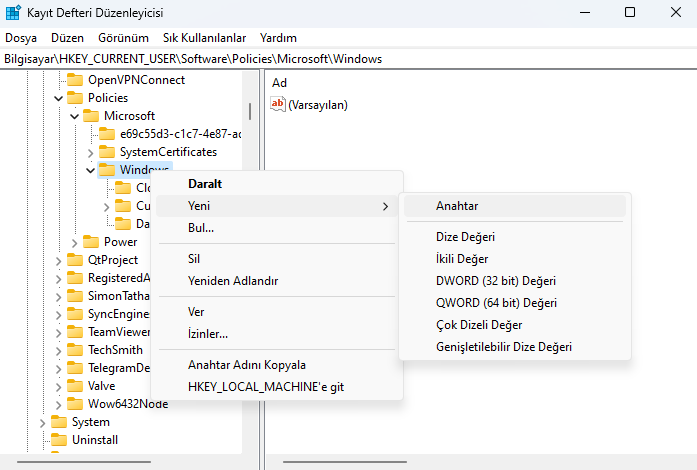
- Yeni oluşturulan anahtarın adı olarak “Explorer” ismini verin ve Enter tuşuna basın.
- Yeni oluşturulan anahtara sağ tıklayın, Yeni menüsünü seçin ve “DWORD (32 bit) Değeri” seçeneğini seçin.
- “DisableSearchBoxSuggestions” adında bir DWORD oluşturun ve Enter tuşuna basın.
- Yeni oluşturulan anahtarı çift tıklayın ve değerini 0’dan 1’e değiştirin. Tamam’a tıklayın.
Windows 11’de Arama Çubuğundaki Web Sonuçlarını Kapatma
- Bilgisayarı yeniden başlatın.
Bu adımları tamamladıktan sonra, Windows Arama artık web sonuçları sunmayacak ve Bing AI düğmesi arayüzden kaldırılacaktır. Ancak, arama deneyimi dosyalar, uygulamalar ve ayarlar için hala sonuçlar sunmaya devam edecektir.
Değişiklikleri geri almak isterseniz, Kayıt Defteri’ni açın ve HKEY_CURRENT_USER\SOFTWARE\Policies\Microsoft\Windows\Explorer yolunda “DisableSearchBoxSuggestions” DWORD’una sağ tıklayın ve “Sil” seçeneğini seçin.
Grup İlkesi’nden Windows 11’de Web Arama Sonuçlarını Kapatma
Windows 11 (Pro) için Grup İlkesi’nden web arama sonuçlarını devre dışı bırakmak için şu adımları kullanabilirsiniz:
- Başlat’ı açın Çalıştır araın ve açın.
- gpedit.msc yazın ve Enter tuşuna basın.
- Grup İlkesi Düzenleyicisi‘ni açılacaktır.
- Şu yola gidin: Kullanıcı Yapılandırması > Yönetim Şablonları > Windows Bileşenleri > Dosya Gezgini
- “Dosya Gezginini arama kutunda son arama girişlerinin gösterimini kapat” politikasını çift tıklayın.
- Etkinleştir seçeneğini seçin
Windows 11’de Arama Çubuğundaki Web Sonuçlarını Kapatma
- Uygula‘ya tıklayın.
- Tamam’a tıklayın.
- Bilgisayarı yeniden başlatın.
Bu adımları tamamladıktan sonra, Görev Çubuğu veya Başlat menüsünden Windows Arama kullanırken artık web sonuçları görmeyeceksiniz. Ayrıca, bu yöntem aynı zamanda Bing AI düğmesini arayüzden kaldıracaktır.
İlgili: Windows 11 PIN Nasıl Değiştirilir?
Değişiklikleri geri almak isterseniz, yine yukarıda anlatılan adımları kullanabilir ve 5. adımda “Yapılandırılmamış” seçeneğini seçebilirsiniz.
Bu adımları izledikten sonra, Windows 11’de arama çubuğundaki web sonuçlarını kapatma işlemi tamamlanır ve artık arama sonuçları yalnızca dosyalar, uygulamalar ve ayarlarla sınırlı kalır. Bu değişiklikler, kullanıcıların tercihlerine göre yapılabilecek ve gerektiğinde geri alınabilecek esnek değişikliklerdir.

