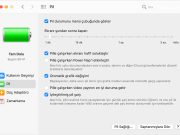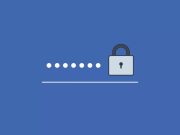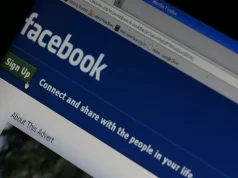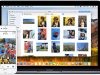Apple’ın AirPods (kablosuz) kulaklıkları diğer Apple ürünleriyle birlikte kullanılmak üzere tasarlanmıştır; ancak bu durum, onları Windows bilgisayarınızla kullanamayacağınız anlamına gelmez. AirPods kulaklıkları bir (Windwos) bilgisayar ile eşleştirmek başlangıçta tam olarak sezgisel (tahmin edilebilir) değildir, çünkü AirPods kulaklıklarla birlikte şarj kutusunu kullanmanız gerekir, ancak işlemi (öğrendiğiniz ve) bildiğiniz zaman kolaydır.
İçerik konuları
Apple AirPods Kulaklıklar Windows Bilgisayar ile Nasıl Eşleştirilir?
Windows bilgisayarınızla yeni bir Apple AirPods kulaklık çiftini eşleştirmek ve bağlamak için aşağıdaki basit adımları izleyin:
- AirPods kulaklıkları şarj kutusuna yerleştirin ve en azından kısmen şarj olduklarından emin olun.
- AirPods kulaklıkları şarj etme kutusunun kapağını açın (AirPods kulaklıkları kutudan çıkarmayın).
- Kasanın içindeki ışık, beyaz renkte yanıp sönene kadar, şarj kasasının arkasındaki yuvarlak düğmeyi (butonu) birkaç saniye basılı tutun.
- Görev Çubuğu’nun (Taskbar) en sağında bulunan sistem çubuğundaki Bluetooth simgesine tıklayarak Windows bilgisayarınızın Bluetooth ayarlarını açın veya görev çubuğundaki arama alanına ‘Bluetooth’ yazın ve çıkan arama seçeneklerinden ‘Bluetooth ve diğer cihaz ayarları (Bluetooth and other devices settings)’ seçeneğine tıklayın.
- Açılan ayarlar penceresinin üstündeki ‘Bluetooth ya da başka cihaz ekle (Add Bluetooth or other devices)’ seçeneğine (menüsüne) tıklayın.
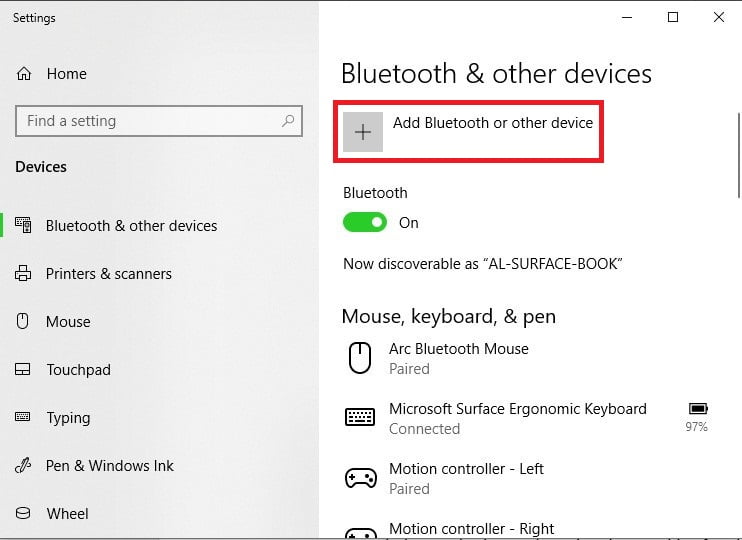
- ‘Cihaz ekle’ başlıklı bir sonraki pencerede, en üstteki Bluetooth seçeneğine tıklayın.
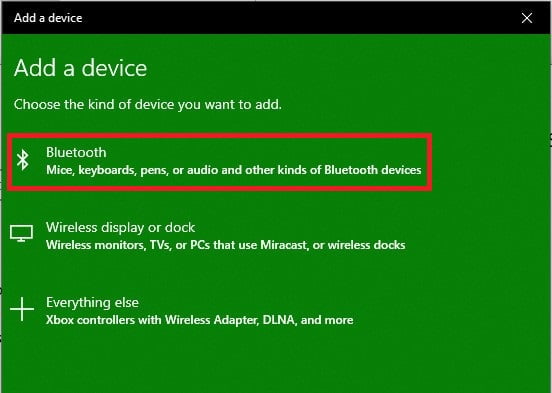
- Keşfedilen (bulunan) cihazlar listesinden AirPods seçeneğini tıklayın.
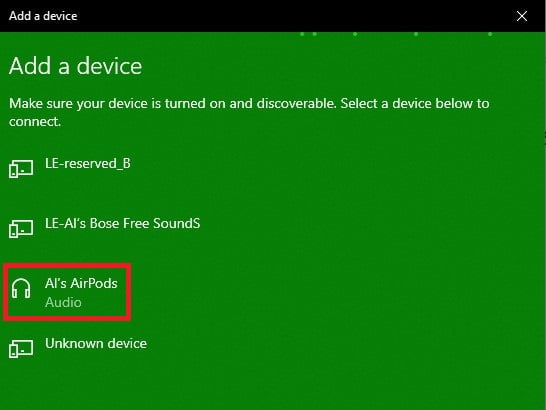
- Birkaç saniye sonra AirPods kulaklıklarınız ve (Windows) bilgisayarınız eşlenip bağlandığında, bir bağlantı onay ekranı göreceksiniz.
Not: Bir bağlantı hatası alırsanız, AirPods kutunuzu ve (Windows) bilgisayarınızın Bluetooth ayarlarını kapatın ve yukarıdaki işlemi tekrarlayın.
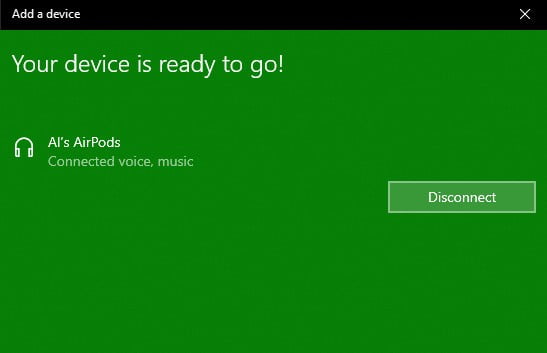
- AirPods kulaklıkları şarj kutusundan çıkarın.
- Daha sonra kulaklarınıza takın ve artık AirPods kulaklıklarınızı kullanmak için hazırsınız.
Apple AirPods kulaklıkları bir (Windows) bilgisayara bağlamak, diğer Bluetooth cihazlarını bağlamak kadar kolaydır. Apple AirPods kulaklıkların (Windows) bilgisayar ile bağlantısını kesmek istediğinizde, AirPods kulaklıklarınızı şarj kutusuna geri koyun ve kapağı kapatın.
Eşleştirilmiş Apple AirPod Kulaklıklar ve Windows Bilgisayar Nasıl Yeniden Bağlanır?
Apple AirPods kulaklıklarınız, şarj kutusundan her çıkarışınızda birkaç saniye sonra bilgisayarınıza otomatik olarak bağlanacaktır. Herhangi bir nedenden ötürü bağlanmazsa, aşağıdaki adımları izleyerek kolayca yeniden bağlayabilirsiniz:
- Görev Çubuğu’nun (Taskbar) en sağında bulunan sistem çubuğundaki Bluetooth simgesine tıklayarak Windows bilgisayarınızın Bluetooth ayarlarını açın veya görev çubuğundaki arama alanına ‘Bluetooth’ yazın ve çıkan arama seçeneklerinden ‘Bluetooth ve diğer cihaz ayarları (Bluetooth and other devices settings)’ seçeneğine tıklayın.
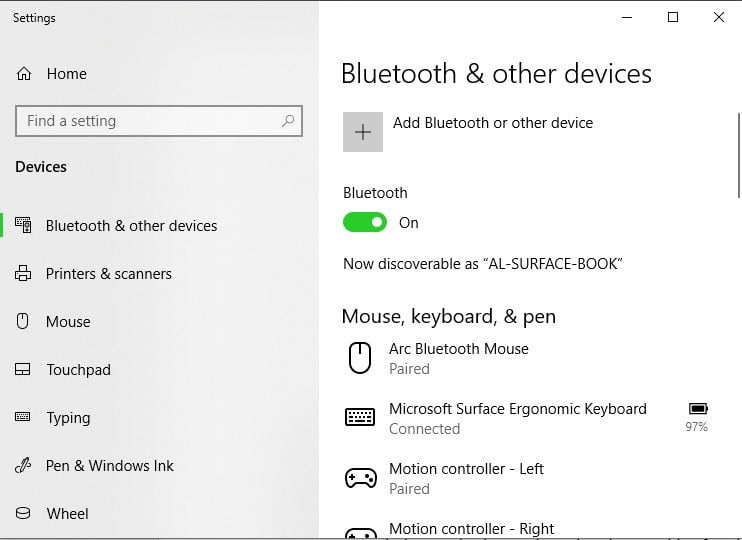
- ‘Bluetooth ve diğer cihazlar (Bluetooth and other devices)’ listesinin altındaki ‘Ses (Audio)’ bölümüne gelin ve bu başlık altında bulunan Bluetooth cihaz listesinde AirPods seçeneğine tıklayın.
- Apple AirPods kulaklıklarını ve (Windows) bilgisayarınız yeniden bağlamak için ‘Bağlan (Connect)’ butonuna tıklayın.
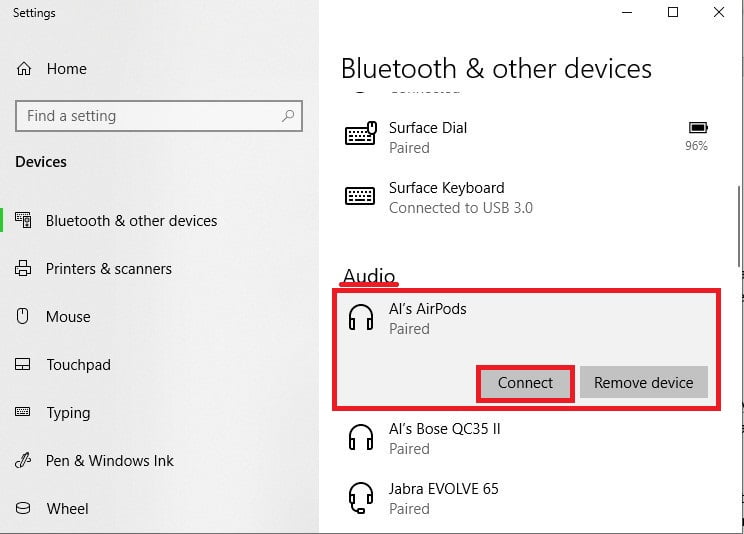
- AirPods kulaklıklarınız kulaklarınızda ise, bir onay sesi duyarsınız ve Bluetooth ayarları ekranınızda AirPod listesinin altında ‘Bağlı ses, müzik (Connected voice, music)’
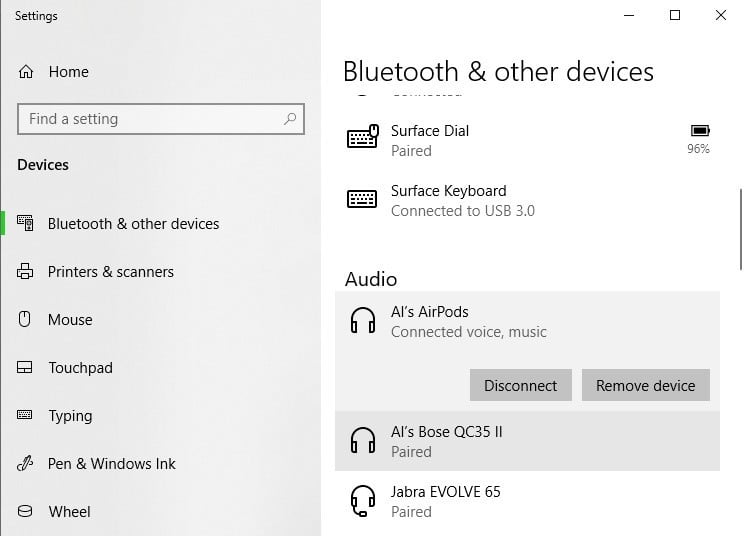
Herhangi bir nedenden dolayı Apple AirPods kulaklıklarınız yeniden bağlanmazsa, kulaklıkları tekrar kendi şarj kutusuna yerleştirin, Windows Bluetooth ayarlarınızı kapatın ve yukarıdaki işlemi tekrarlayın. Hala sorun yaşıyorsanız, bu işlemi tekrarlayın, ancak 3. adımda, Apple AirPods kulaklıklarınızı eşleştirmeden kaldırmak için ‘Cihazı (aygıtı) kaldır (Remove device)’ butonuna tıklayın ve daha sonra yukarıda açıkladığımız eşleştirme işlemine bir kez daha başlayın.