Bu yazımızda sizlere Android cihazlarda OneDrive’da oturum açamama sorunu ve olası çözüm yöntemleri ile ilgili bilgi vereceğiz.
OneDrive’da yaşadığınız sorunları çözmek için öncelikle temel adımları gözden geçirin. Hesabınıza giriş yaparken doğru e-posta adresi ve şifreyi kullandığınızdan emin olun; en küçük bir yazım hatası bile oturum açmanıza engel olur. Tarayıcı veya üçüncü taraf uygulamalar yerine, Microsoft’un resmi OneDrive uygulamasını kullanmayı tercih edin. Ek olarak, OneDrive’ı en güncel sürüme yükselttiğinizden emin olun. Çünkü OneDrive uygulamasının eski sürümleri genellikle bağlantı hatalarına neden olabilir veya eksik özellikleri olabilir. Bu basit adımları kontrol etmek, olası sorunların çoğunu hızlıca çözmenize yardımcı olabilir.
Android’de OneDrive’da Oturum Açamama Sorunu ve Çözümü
1. İnternet Bağlantınızı Kontrol Edin
Android cihazımda OneDrive hesabımda neden oturum açamıyorum? Bu tür sorunların en sık karşılaşılan nedeni genellikle internet bağlantısıyla ilgili problemlerdir. Wi-Fi’ye ya da mobil veri ağına bağlı değilseniz veya bağlantınızda kesintiler varsa, OneDrive uygulaması düzgün çalışmayabilir.
Wi-Fi Bağlantınızı Kontrol Edin
- Hızlı Ayarlar Menüsünü Açın:
- Hızlı Ayarlar menüsüne giriş yapmak için parmağınızı ekranın üst kısmından aşağı doğru kaydırın.
- Wi-Fi Simgesini Kontrol Edin:
- Wi-Fi simgesi etkin durumda mı? Sembol mavi (veya aktif bir renk) ise bağlantınız açık demektir.
- Sembol gri görünüyorsa Wi-Fi devre dışı olabilir. Simgeye dokunarak Wi-Fi’yi etkinleştirin.
- Bir Ağa Bağlanın:
- Çevrenizdeki bağlanılabilir kablosuz ağları görüntülemek için Wi-Fi simgesine basılı tutun. İnternet erişimi olan bir kablosuz ağa bağlanın ve bağlandığınız erişim noktasının sorunsuz çalışıp çalışmadığını kontrol edin. Ardından OneDrive’ı yeniden deneyin.
Mobil Veri Kullanıyorsanız Yapmanız Gerekenler
- Mobil Veri Ayarlarını Kontrol Edin:
- Hızlı Ayarlar menüsüne gidin ve mobil veri simgesinin aktif olup olmadığını kontrol edin.
- Mobil Veriyi Etkinleştirin:
- Sembol griyse, üzerine dokunarak mobil veriyi açın.
- Daha sonra, OneDrive uygulamasını yeniden başlatın ve oturum açmayı deneyin.
- Veri Limitinizi Kontrol Edin:
- Eğer sınırlı bir veri planı kullanıyorsanız, veri limitinizi aşmış olabilirsiniz. Bu durumda, OneDrive gibi veri yoğun uygulamalara erişim kısıtlanabilir. Bu durumda internet erişimi olan bir kablosuz ağa bağlanmayı deneyin.
Bağlantı Sorunlarına İlişkin Çözüm Yöntemleri
- Bağlantıyı Yeniden Başlatın: Wi-Fi veya mobil veri bağlantısını kapatıp yeniden açarak bağlantınızı sıfırlamayı deneyin.
- Uçak Modunu Kapatıp Açın: Telefonunuzun bağlantısını sıfırlamak için uçak modunu kısa süreliğine açıp kapatabilirsiniz.
- Bağlantı Testi Yapın: Bir tarayıcı açarak başka bir web sitesine erişmeye çalışın. Bağlantının genel işlevselliğini test edin.
Bu adımları uygulayarak, bağlantı sorunlarından kaynaklanan oturum açma problemini kolayca çözebilir ve OneDrive’ın işlevselliğini geri kazanabilirsiniz.
2. VPN’inizi Geçici Olarak Devre Dışı Bırakın
Android cihazınızda OneDrive hesabınıza giriş yaparken sorun yaşıyorsanız ve VPN (Sanal Özel Ağ) kullanıyorsanız, bu durumun sorumlusu VPN olabilir. VPN çözümleri, internet erişiminizi şifreler ve böylece internet ortamında gizliliğinizi korur ve güvenliğinizi artırır. Ancak, bu şifreleme işlemi, bazı mobil uygulamaların ve hizmetlerin normal çalışmasını engelleyebilir.
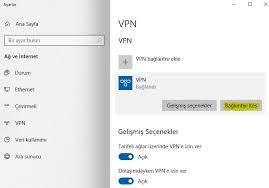
OneDrive’da oturum açma sorununun VPN’den kaynaklanıp kaynaklanmadığını anlamak için aşağıdaki adımları izleyebilirsiniz:
VPN Bağlantısını Geçici Olarak Kapatın
- VPN Uygulamanızı Açın:
Telefonunuzda NordVPN, ExpressVPN veya başka bir VPN hizmeti kullanıyorsanız, ilgili uygulamayı başlatın. - VPN Bağlantısını Devre Dışı Bırakın:
- VPN uygulamasında genellikle bağlantıyı duraklatmaya veya devre dışı bırakmaya yönelik bir buton bulunur.
- Bu butonu bulun ve bağlantıyı geçici olarak kapatın.
- OneDrive’a Giriş Yapmayı Deneyin:
VPN devre dışıyken OneDrive uygulamasını yeniden açarak hesabınıza giriş yapmayı deneyin.
Sonuç ve Çözüm Yolları
VPN Kapatıldığında Çalışıyorsa:
- Eğer OneDrive’a giriş yapabiliyorsanız, sorun büyük ihtimalle VPN bağlantınızdan kaynaklanıyor demektir. Gelecekte, OneDrive’ı kullanmadan önce VPN’inizi devre dışı bırakmanız gerekebilir.
Alternatif Yöntemler
- Farklı Bir VPN Sunucusu Deneyin: Bazı sunucular OneDrive gibi hizmetlerle daha uyumlu çalışabilir. Halihazırda kullandığınız VPN çözümünden başka bir VPN çözümü kullanmayı deneyin.
- VPN Protokolünü Değiştirin: Çoğu VPN hizmeti, farklı güvenlik protokolleri (ör. OpenVPN, WireGuard) sunar. Protokolü değiştirerek OneDrive ile uyumlu bir bağlantı kurmayı deneyebilirsiniz.
Kalıcı Çözüm
Eğer VPN kullanmanız şartsa, OneDrive’ı VPN dışı trafik olarak tanımlayarak bir istisna eklemeyi düşünün. Bazı VPN uygulamaları, belirli uygulamaları şifreleme dışında bırakmanıza olanak tanır.
VPN, gizlilik için harika bir araçtır ancak OneDrive gibi belirli uygulamalarla uyumsuzluk yaratabilir. Yukarıdaki adımları izleyerek, VPN kullanımınızdan ödün vermeden oturum açma sorununu çözebilirsiniz.
3. OneDrive Uygulamasını Kaldırın ve Yeniden Yükleyin
Android cihazınızda OneDrive’da oturum açamıyorsanız, uygulamanın düzgün çalışmamasına neden olan bir hata veya bozuk bir dosya sorunu yaşıyor olabilirsiniz. Bu tür durumlarda, uygulamayı kaldırıp yeniden yüklemek genellikle sorunu çözebilir ve uygulamayı temiz bir başlangıçla kullanmanıza olanak tanır. Adım adım uygulayabileceğiniz rehber:
OneDrive’ı Yeniden Yüklemeden Önce Yapılması Gerekenler
- Telefonunuzun Ayarlar uygulamasını açın.
- Uygulamalar ve ya Uygulamlar ve Bildirimler bölümünü bulun ve seçin.
- Uygulamalar listesinden OneDrive’ı bulun ve üzerine dokunun.
- OneDrive’ın çalışmasını tamamen durdurmak için Durdurmaya Zorla seçeneğine dokunun.
- Uygulama Bilgileri ekranında Depolama seçeneğini açın. Burada Verileri Temizle ve Önbelleği Temizle butonlarına dokunarak, uygulamanın birikmiş ve bozulmuş olabilecek dosyalarını silin.
Samsung Cihazları İçin Özel Durum
Samsung cihaz kullanıcıları için OneDrive, Samsung Cloud ile entegre olduğundan tamamen kaldırılamaz. Bu durumda, yalnızca yukarıdaki adımları tamamlayarak uygulamanın önbelleğini temizlemek ve zorla durdurmak genellikle yeterlidir. Önce bu adımları tamamlayın, ardından OneDrive’da tekrar oturum açmayı deneyin.
OneDrive’ı Kaldırma ve Yeniden Yükleme
Samsung dışındaki Android cihazlarda, uygulamayı tamamen kaldırıp yeniden yükleyebilirsiniz:
- Uygulama listenize dönün. OneDrive simgesine dokunu ve basılı tutun. Ardından, açılan menü listesinde Kaldır seçeneğini seçin.
- Ana ekranınıza dönün, ardından Google Play Store’u açarak OneDrive uygulamasını arayın.
- Yükle seçeneğine dokunarak uygulamayı tekrar indirin. Yükleme tamamlandıktan sonra uygulamayı açın.
- OneDrive hesabı bilgilerinizi girerek oturum açmayı deneyin.
Bu yöntemler genellikle OneDrive uygulamasından kaynaklanan sorunları çözmek için kullanabileceğiniz etkili yöntemlerdir. Eğer sorun devam ederse, cihazınızın işletim sisteminin güncel olup olmadığını kontrol etmeyi veya ağ ayarlarını gözden geçirmeyi düşünebilirsiniz. OneDrive’ın yeniden yüklenmesi, yalnızca mevcut hataları çözmekle kalmaz, aynı zamanda gelecekteki olası sorunların önüne geçebilir.
4. Android’de OneDrive’a Giriş Yapamıyorsanız Başka Bir Cihazda Deneyin
Android cihazınızda OneDrive’a giriş yaparken sorun yaşıyorsanız, hesabınızı farklı bir cihazda kontrol etmek faydalı olabilir. Bu yöntem, sorunun kaynağını belirlemenize yardımcı olabilir: hesabınızda mı yoksa Android cihazınızda mı bir sorun var?
Başka Bir Cihazla Hesabınızı Kontrol Edin
- Bilgisayarınızda, tabletinizde veya başka bir telefonda OneDrive uygulamasını açarak hesabınıza giriş yapmayı deneyin.
- Eğer başka bir cihazda hesabınıza erişim sağlayabiliyorsanız, bu, OneDrive hesabınızın düzgün çalıştığını, ancak sorunun Android cihazınızla ilgili olduğunu gösterir. Bu durumda:
- ukarıdaki adımları izleyerek uygulamanın önbelleğini temizlemeyi, yeniden yüklemeyi veya cihaz yazılımınızı güncellemeyi deneyin.
- Başka bir cihazda da giriş yapamıyorsanız, sorun büyük ihtimalle OneDrive hesabınızdadır.
Hesap Sorunlarını Çözmek için Ne Yapılabilir?
- Hesabınızın şifresinin doğru olduğundan emin olun. Eğer giriş yapamıyorsanız, Microsoft’un Parolanızı mı unuttunuz? seçeneğini kullanarak yeni bir şifre belirleyin.
- Bir iş veya okul hesabı kullanıyorsanız ve giriş yapamıyorsanız, BT ekibinizle iletişime geçin. Bazı kurumsal hesaplarda belirli güvenlik veya erişim kısıtlamaları olabilir.
- Hesabınızda olağandışı etkinlik veya başka bir teknik sorun varsa, Microsoft müşteri hizmetlerinden destek alabilirsiniz.
Başka bir cihazda OneDrive hesabınızı kontrol etmek, sorunun kaynağını anlamak için önemli bir adımdır. Hesabınız düzgün çalışıyorsa, sorun Android cihazınıza özgüdür ve cihaz ayarlarını gözden geçirmeniz gerekir. Ancak, farklı cihazlarda da giriş yapamıyorsanız, hesapla ilgili adımları takip ederek sorunu çözebilirsiniz.
Eğer Android cihazınızda OneDrive’a oturum açmakta sorun yaşıyorsanız, bu durum can sıkıcı olabilir. Ancak, bu sorunu çözmek için uygulayabileceğiniz bazı adımlar bulunmaktadır. Hesap bilgilerinizi kontrol etmek, internet bağlantınızı gözden geçirmek, VPN kullanımını değerlendirmek ve uygulamanızı güncellemek gibi yöntemler, sorununuzu çözmenize yardımcı olabilir. Ayrıca, OneDrive ile ilgili daha fazla bilgi edinmek isterseniz, Windows 11’de OneDrive Nasıl Kapatılır makalesine göz atarak, Windows 11 kullanıcıları için OneDrive’ı devre dışı bırakma adımlarını öğrenebilirsiniz.
Android’de OneDrive’da Oturum Açamama Sorunu ve Çözümü
Bu yazımızda sizlere Android cihazlarda OneDrive’da oturum açamama sorunu ve olası çözüm yöntemleri ile ilgili bilgi verdik. OneDrive’da oturum açamama sorunu ilei lgili sorularınızı ve alternatif çözüm yöntemlerinizi aşağıki yorum bölümünden bizimle paylaşabilirsiniz.