Bu yazımızda sizlere Android Wi-Fi şifresi görüntüleme ile ilgili detaylı bilgi vereceğiz.
Kablosuz ağ şifreleri, yavaş yavaş IoT dünyasına geçiş yaptığımız günümüz dünyasında bir para birimi gibi ehemmiyetli ve değerlidir. Neyse ki Android cihazların birçoğu, daha önce bağlanılmış ve kaydedilmiş kablosuz ağların şifresini görüntülemeye olanak sağlar. Bu makalemizde Wi-Fi şifrelerini nasıl bulabileceğinizi ve ayrıca Android ve iPhone arasında nasıl paylaşabileceğinizi anlatacağız.

İçindekiler
Android Cihazlarda Kablosuz Ağ Şifrelerini Görüntüleme
Android işletim sistemine sahip cihazlar, bağlandığınız ve kablosuz ağ profili olarak kaydedilen Wi-Fi ağının şifresini görüntülemeyi oldukça kolaylaştırmıştır. Ancak Samsung tarafından üretilen Galaxy serisi cihazlarda bu işlem, diğer Android cihazlara göre biraz farklıdır. Bu yazımızda anlatacağımız Wi-Fi şifresi görüntüleme işlem adımları, Google Pixel ve Samsung Galaxy serisi olmayan diğer Android cihazların çoğu geçerlidir.
İlk olarak, parmağınızı ekranın üst kısmından aşağıya doğru bir veya iki kez kaydırarak Hızlı Ayarlar (Quick Settings) panelini açın. Ardından, Ayarlar (Settings) uygulamasını açmak için ⚙ (dişli) simgesine dokunun.
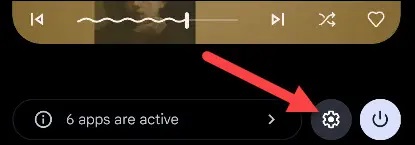
Android Wi-Fi Şifresi Görüntüleme Ayarlar
Ardından, ekrana gelen Ayarlar (Settings) uygulaması sayfasında Ardından, Ağ ve İnternet (Network & Internet) dokunun.
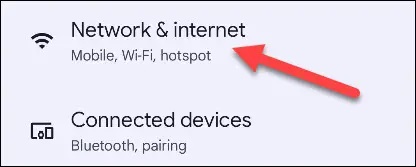
Android Wi-Fi Şifresi Görüntüleme Ağ ve İnternet
Dana sonra, ekrana gelen sayfada üst kısımda yer alan İnternet (Internet) seçeneğine dokunun.
Android Wi-Fi Şifresi Görüntüleme İnternet
Açılan sayfada, Android telefonunuzun bağlı olduğu kablosuz ağ adının yanında yer alan ⚙ (dişli) simgesini seçin.
Android Wi-Fi Şifresi Görüntüleme Kablosuz
Daha sonra, QR kodu simgesiyle gösterilen Paylaş (Share) menüsüne dokunun.
Android Wi-Fi Şifresi Görüntüleme QR Kod
Ekrana gelen sayfada telefonunuzun bağlı olduğu Wi-Fi ağına bağlanmak için diğer akıllı telefon kullanıcılarının tarayabileceği bir QR kodu göreceksiniz. QR kodunun altında ise kablosuz ağ şifresi bulunur.
Android Wi-Fi Şifresi Görüntüleme QR Code
Hepsi bu kadar! Artık, Android telefonunuzun bağlı olduğu kablosuz ağ şifresini görüntüleyebilir ve başkaları ile paylaşabilirsiniz. Aynı yöntemi, daha önce bağlandığınız herhangi bir ağ için de uygulayabilirsiniz. Telefonunuzda kayıtlı bu kablosuz ağları Internet (Internet) sayfasında Kaydedilen Ağlar (Saved Networks) bölümünde bulabilirsiniz.
Samsung Galaxy Cihazlarda Wi-Fi Şifresi Nasıl Bulunur?
Samsung tarafından üretilen Galaxy serisi cihazlarda kablosuz ağ şifrelerini görüntülemek, diğer Android cihazlara göre biraz daha zordur. Samsung Galaxy cihazınızın bağlı olduğu kablosuz ağ şifresini görüntülemek için, Google Fotoğraflar (Google Photos) uygulaması ile sunulan Google Lens özelliğini kullanmanız gerekecek.
İlk olarak Samsung Galaxy cihazınızda parmağınızı ekranın üst kısmından aşağıya doğru kaydırarak bildirim panelini açın ve ardından, ekrana gelen panelde ⚙ (dişli) simgesine dokunun.
Android Wi-Fi Şifresi Ayarlar
Ekrana gelen sayfada Bağlantılar (Connectıons) menüsüne dokunun.
Android Wi-Fi Şifresi Bağlantılar
Açılan sayfada üst kısımda yer alan Wi-Fi menüsüne dokunun.
Android Wi-Fi Şifresi Görüntüleme
Samsung Galaxy serisi cihazınızın bağlı olduğu Wi-Fi ağının yanındaki ⚙ (dişli) simgesine dokunun.
Android Wi-Fi Şifresi Ayarlar
Daha sonra, ekrana gelen sayfanın altında yer alan QR Kodu (QR Code) seçeneğine dokunun.
Android Wi-Fi Şifresi QR
Tam bu aşamadan itibaren Samsung Galaxy serisi cihazlarda kablosuz ağ şifresi görüntüleme yöntemi farklılaşıyor. Diğer Android cihazların aksine Samsung Galaxy serisi cihazlar, QR kodunun altında Wi-Fi şifresini göstermez. Wi-Fi şifresini görüntülemek için öncelikle Resim Olarak Kaydet (Save as Image) menüsüne dokunun.
Android Wi-Fi Şifresi QR Kod
Daha sonra, Google Fotoğraflar (Google Photos) uygulamasını açın ve az önce kaydettiğiniz resmi bulun. Dosyayı Resimler (Pictures) klasöründe bulabilirsiniz.
Android Wi-Fi Şifresi Görüntüleme Samsung
Kaydettiğiniz resmi açtıktan sonra, araç çubuğunda alt kısımda bulunan Lens menüsüne dokunun.
Android Wi-Fi Şifresi Görüntüleme Samsung Galaxy
Resimdeki QR kodu taranacak ve ekranda bir bilgi penceresi görünecek. Ekrana gelen bu pencerede artık kablosuz ağ adını ve parolayı görebilirsiniz!
Android Wi-Fi Şifresi Görüntüleme Galaxy
Sadece bir Wi-Fi şifresini görüntülemek için bu ekstra adımlara ihtiyaç duymak can sıkıcı olabilir, ancak, gördüğünüz gibi bunu yapmak gerekli olan işlem adımları oldukça kolaydır. Ne yazık ki, Samsung Galaxy serisi cihazlarda şu anda yalnızca bağlı olduğunuz Wi-Fi ağı için QR kodları oluşturmanıza izin verir.
Android’den Android’e Kablosuz Ağ Şifresi Nasıl Paylaşılır?
Öncelikle parmağınızı ekranın üstünden bir veya iki kez aşağı doğru kaydırarak Hızlı Ayarlar (Quick Settings) panelini açın. Açılan Hızlı Ayarlar (Quick Settings) panelinde Ayarlar (Settings) uygulamasını açmak için ⚙ (dişli) simgesine dokunun.
Android Wi-Fi Şifresi Paylaşma
Ekrana gelen Ayarlar (Settings) uygulaması sayfasında Ağ ve İnternet (Network & Internet) veya Bağlantılar (Connections) menüsüne dokunun.
Android Wi-Fi Şifresi Ağ ve İnternet
Açılan sayfada üst kısımda yer alan İnternet veya Wi-Fi menüsüne dokunun.
Android Wi-Fi Şifresi İnternet
Android cihazınızın bağlı olduğu kablosuz ağ adının yanındaki ⚙ (dişli) simgesine dokunun.
Android Wi-Fi Şifresi Görüntüleme Kablosuz Ayarlar
QR kodu simgesiyle gösterilen Paylaş (Share) veya QR Kodu (QR Code) butonuna dokunun.
Android Wi-Fi Şifresi Paylaş
Android telefonu veya tableti olan herkes telefonunuzun ekranındaki QR kodunu taratarak, bağlı olduğunuz kablosuz ağa bağlanabilir.
iPhone’dan Android’e Kablosuz Ağ Şifresi Nasıl Paylaşılır?
Maalesef, iPhone telefondan Wi-Fi şifresi paylaşmak, Android telefonundan kablosuz ağ şifresi paylaşmak kadar kolay değildir. Amacınız sadece Wi-Fi şifresini görmek ise bu oldukça kolaydır; fakat hızlı bir şekilde taratılabilir bir QR kodu oluşturmak için iPhone telefonlarda dahili bir özellik bulunmamaktadır. Bunun için QR Your Wi-Fi isimli bir iPhone Kısayolu kullanmanız gerekecek.
Öncelikle iPhone telefonunuzda Kısayollar (Shortcuts) uygulamasını açın ve ardından Galeri (Gallery) sekmesine dokunun.
Android Wi-Fi Şifresi Görüntüleme iPhone
Ekrana gelen sayfada arama çubuğuna QR Your Wi-Fi yazın ve daha sonra Kısayol (Shorcut) uygulaması üzerinde yer alan + (artı) simgesine dokunun.
Android Wi-Fi Şifresi Paylaşma iPhone
Ardından, Kısayollar (Shortcuts) uygulamasında Kısayollar (Shortcuts) sekmesine dokunun ve QR Your Wi-Fi seçeneğini seçin.
Android Wi-Fi Şifresi Görüntüleme iOS
Gelen ekranda ilk olarak, kablosuz ağınızın adını girmeniz istenecek. Kablosuz ağınızın ismini girin ve Bitti (Done) butonuna dokunun.
Android Wi-Fi Şifresi Paylaşma iOS
Daha sonra, ekrana gelen sayfada Wi-Fi ağınızın şifresini girin ve tekrar Bitti (Done) butonuna dokunun.
Android Wi-Fi Şifresi Görüntüleme Apple iPhone
Android işletim sistemi yüklü olan bir telefondan veya tabletten taranabilen bir QR kodu ekrana gelecek.
Android Wi-Fi Şifre Görüntüleme iPhone QR
Hepsi bu kadar! QR kodunu oluşturmak için her seferinde Wi-Fi ağınızın adını ve şifresini girmeniz gerekecek. Bu nedenle QR kodunu ileride kullanmak amacıyla kaydetmek için bir ekran görüntüsünü almanız iyi bir fikirdir.
Android’den iPhone’a Kablosuz Ağ Şifresi Nasıl Paylaşılır?
Öncelikle, Android cihazınızda Hızlı Ayarlar (Quick Settings) panelini açmak için parmağınızı ekranın üst kısmından aşağı doğru bir veya iki kez kaydırın. Ardından, Ayarlar (Settings) uygulamasını açmak için ⚙ (dişli çark) simgesine dokunun.
Android Wi-Fi Şifresi Paylaşma Android iPhone
Daha sonra, ekrana gelen Ayarlar (Setttings) sayfasında Ağ ve İnternet (Network & Internet) veya Bağlantılar (Connections) menüsüne dokunun.
Android Wi-Fi Şifresi Paylaşma Android iPhone
Açılan sayfada üst kısımda yer alan İnternet veya Wi-Fi seçeneğine dokunun.
Android Wi-Fi Şifresi Android iPhone Ağ ve İnternet
Android telefonunuzun veya tabletinizin bağlı olduğu Wi-Fi ağının yanında yer alan ⚙ (dişli) simgesine dokunun.
Android Wi-Fi Şifresi Paylaşma Android iOS
Ardından, ekrana gelen sayfada QR kodu simgesiyle gösterilen Paylaş (Share) veya QR Kodu (QR Code) butonuna dokunun.
Android Wi-Fi Şifresi QR Kod Paylaş
Artık herhangi bir iPhone kullanıcısı, telefonunuzun ekranındaki QR kodunu taratarak Wi-Fi ağına otomatik olarak bağlanabilir.
Bu yazımızda sizlere Android Wi-Fi şifre görüntüleme ile ilgili detaylı bilgi verdik. Android Wi-Fi şifre görüntüleme ile ilgili sorularınızı aşağıdaki yorum bölümünden bize iletebilirsiniz.
Yazımızın konusu bağlamında Android Kablosuz Ağ Şifresi Paylaşma makalemize göz atabilirsiniz.

