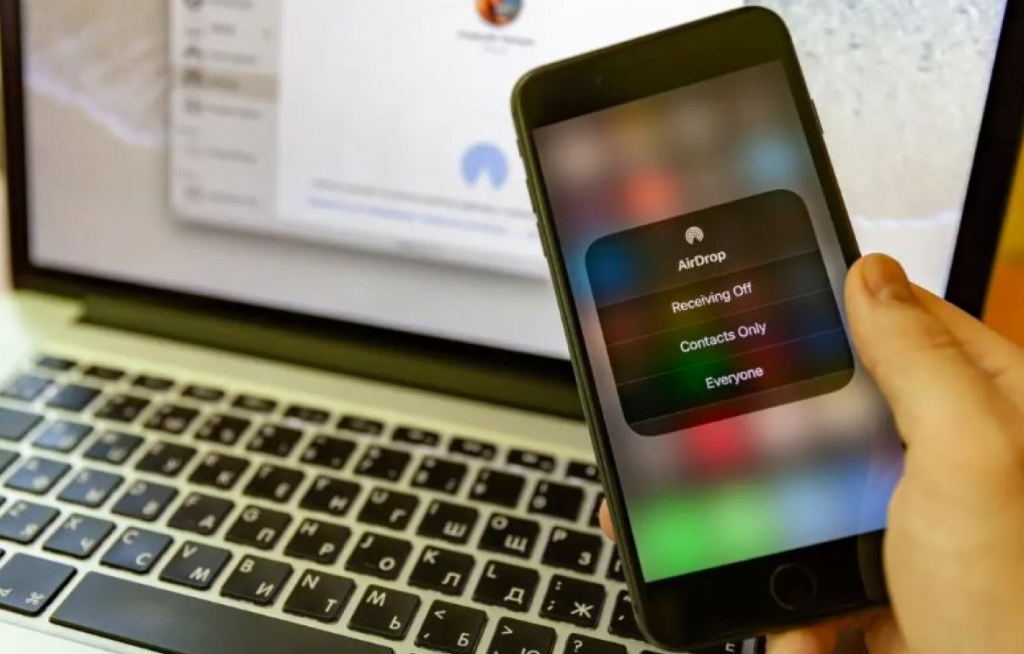AirDrop kullanım yolları ile yaşadığınız sorunların çözümü için, bu makalede size yardımcı olabilecek bazı sorun giderme adımları anlatacağız.
AirDrop, kullanıcıların yakındaki Mac ve iOS cihazlarına bağlanmaya, Wi-Fi veya Bluetooth aracılığıyla bunlar arasında güvenli bir şekilde dosya aktarmalarımı sağladığı için Apple cihazlarında kullanışlı bir özelliktir.

Tek sorun, her zaman çalışmıyor olmasıdır.
AirDrop, fotoğraf, video, belge, kişi, parola ve Apple cihazınızdaki uygulama daki Eylem menüsünden aktarılabilecek diğer her şeyi gönderip almanıza izin verecek şekilde tasarlanmıştır.
Mac, iPhone ve iPad arasında kullanılabildiğinden bir sorununuz olup olmadığını kontrol etmeniz gereken ilk şey, cihazlarınızın bunu desteklediğinden emin olmaktır.
İçindekiler
AirDrop Kullanım Yolları nelerdir.
1. Cihazınızın AirDrop’u desteklediğinden emin olun
iPhone ve iPad: AirDrop’u iOS’ta iPhone 5 veya üstü, iPad 4 veya üstü, iPad mini veya beşinci nesil iPod touch’ta kullanabilirsiniz.
Mac: 2012 ve sonrasında piyasaya sürülen ve OS X Yosemite veya sonraki bir sürümünü çalıştıran tüm Mac modelleri AirDrop‘u destekler. Dock‘taki arama simgesini tıklayıp menü çubuğunda Git’i seçerek Mac’inizin AirDrop ile uyumlu olduğunu onaylayabilirsiniz. Bir seçenek olarak listelenmiyorsa, Mac’iniz bu özellikle uyumlu değildir.
2. AirDrop ayarlarını kontrol edin
Etkin olmayan ayar ve iki etkin ayar vardır:
Devre Dışı, herkesin AirDrop aracılığıyla sizinle herhangi bir şey paylaşmasını engeller.
Herkes, herhangi bir gönderenden gelen paylaşımları kabul eder.
Yalnızca Kişiler, paylaşımları kişilerle sınırlar. E-posta adresi veya cep telefonu numarası kişilerinizde kayıtlı olması gerekir. Bu ayarlar, istenmeyen AirDrop paylaşımına engellemeyi sağlamak için de yararlıdır.
iPhone ve iPad’de AirDrop ayarlarını yapın.
- iPhone veya iPad cihazınızda Ayarlar uygulamasını başlatın.
- Aşağı kaydırın ve Genel’ e dokunun.
- AirDrop’u seçip ardından Herkes‘e dokunun.
Mac’te AirDrop kullanım ayarlarını yapın
- Öncelikli olarak Mac’ te Finder penceresini açın.
- Finder kenar çubuğunda AirDrop‘u seçin. Listede yoksa, açmak için Command-Shift-R tuş bileşimini kullanın. Airdrop’ta seçili değilse Herkes i seçin.
- Mac’te AirDrop ayarları, menü çubuğunun en sağından erişilebilen Kontrol Merkezi‘nde de bulunabilir.
3. Wi-Fi ve Bluetooth arasında geçiş yapın
osyaları kablosuz olarak aktarmak için Wi-Fi ve Bluetooth‘u kullanır. AirDrop’ ta hâlâ sorun yaşıyorsanız, her ikisinide tamamen kapatıp tekrar açmayı deneyin.
iPhone ve iPad’de Wi-Fi’yi değiştirin
- iOS cihazınızda Ayarları’ nı açın.
- Ayarlarda Wifi’ yi seçin.
- Kapatmak için Wifi’nin yanındaki düğmeye dokunun, ardından tekrar dokunup açın. AirDrop’ u tekrar deneyin.
iPhone ve iPad’de Bluetooth’u değiştirin
- iOS cihazınızda Ayarları açın.
- Ayarlar menüsünden Bluetooth bulun.
- Kapatmak için Bluetooth’un yanındaki düğmeye dokunun, ardından tekrar dokunup açın. AirDrop’ u tekrar deneyin.
Mac’te Wi-Fi ve Bluetooth arasında geçiş yapın
macOS‘ta Wi-Fi ve Bluetooth arasında geçiş yapmak için menü çubuğunun en sağındaki Kontrol merkezini tıklayın, ardından Bluetooth ve Wifi kapanana kadar tıklayarak yanlarındaki anahtarları değiştirin.
4. Kişisel erişim noktasını devre dışı bırakın
Başka bir cihaza internet erişimi sağlamak için iPhone’unuzda kişisel bir erişim noktası açıksa, çalışmayacaktır. Tek çözüm, kişisel erişim noktasını devre dışı bırakmaktır. Bu, etkin noktayı kullanan cihaz için internet bağlantısını kullanılamaz hale getirecek, ancak dosyaları AirDrop aracılığıyla aktardıktan sonra yeniden etkinleştirebilirsiniz.
Not: iOS 13.1 ve sonraki sürümlerde, Apple, Ayarlar -> Kişisel erişim noktası içinde bir açma/kapama anahtarı içermez . Bu değişikliğin sebebi, etkin noktanızın ihtiyaç duyduklarında diğer cihazlarınıza internet erişimi sağlamaya her zaman hazır olmasıdır. Bu sayede, Wi-Fi internet bağlantısı yoksa, doğrulanmış cihazlar yakındaki Instant Hotspot‘unuza otomatik olarak bağlanabilir.
5. iPhone veya iPad’inizin kilidinin açık olduğundan emin olun
Cihazınız kilitli veya kapalıysa, başka hiç kimseye AirDropped dosyası göndermek için uygun bir cihaz olarak göremezsiniz. AirDrop aracılığıyla herhangi bir şey almak istiyorsanız, iPhone veya iPad cihazınızın açık ve ekran açıkken kilidinin açık olduğundan emin olun.
6. Cihazları birbirine yaklaştırın
Paylaşılan bir Wi-Fi ağı mevcut olmadığında, cihazları bulmak ve dosya aktarmak için yalnızca Bluetooth kullanır.
Bluetooth’un yeni iPhone’larda yaklaşık 33 fit (10 metre) bir menzili vardır, bu nedenle AirDrop’u kullanmak istediğiniz iki cihazın bu menzil içinde olduğundan emin olun, aksi halde çalışmayabilir.
7. Mac’inizdeki güvenlik duvarını sınırlayın
AirDrop dosyalarını bir Mac’e aktarmaya çalışıyorsanız ancak gönderen cihazda seçeneklerde Mac cihazınız görünmüyorsa, Mac’inizin güvenlik duvarının önem derecesini sınırlamayı deneyin.
- Mac’inizde, menü çubuğundaki Apple logosuna tıklayın ve Sistem Tercihleri‘ni seçin.
- Ardından Güvenlik ve gizlilik’ i tıklayın.
- Kilit simgesine tıklayın ve yönetici parolanızı girin veya değişiklik yapmak için Touch ID‘yi kullanın.
- Gelen menüde Güvenlik Duvarı seçeneklerine tıklayın.
- Tüm gelen bağlantıları engelle seçeneğinin yanındaki kutunun işaretini kaldırın.
- Yerleşik yazılımın gelen bağlantıları almasına otomatik olarak izin ver seçeneğinin yanındaki kutuyu işaretleyin. Ardından tekrar Airdrop ‘u deneyin.
8. Cihazınızı donanımdan sıfırlayın
Bir iOS cihazında yukarıdaki AirDrop sorunlarından hiçbiri düzeltilmediyse, donanımdan sıfırlama yapmayı deneyin. İşlem, cihazınızın modeline bağlı olarak farklılık göstermektedir.
Yukarıdaki adımlardan hiçbiri AirDrop sorununuzu çözmediyse, bu bir Bluetooth veya Wi-Fi donanımı sorunu olabilir. Bu durumda, Apple Destek ile iletişime geçmeniz gerekmektedir.