Adobe Premiere Pro’da geçişlerin nasıl ekleneceğini düşünüyorsanız doğru yere geldiniz.
Yaygın olarak en iyi video düzenleme yazılımı olarak kabul edilen Adobe Premiere Pro devasa bir uygulamadır. Sadece bu da değil, aynı zamanda Photoshop ve After Effects gibi Adobe’nin diğer yaratıcı yazılımlarının çoğuyla tamamen entegredir ve bunlar arasında zahmetsizce ileri geri hareket etmenize olanak tanır. Bu nedenle oldukça korkutucu bir araç olabilir, özellikle de yeni başlayanlar için en iyi video düzenleme yazılımlarından herhangi birini kullanıyorsanız.

Bunu aklımızda tutarak, bir sahneden diğerine geçmek için görsel efektleri kullandığınızda Adobe Premiere Pro’da nasıl geçiş ekleyeceğimize bir göz atacağımızı düşündük.
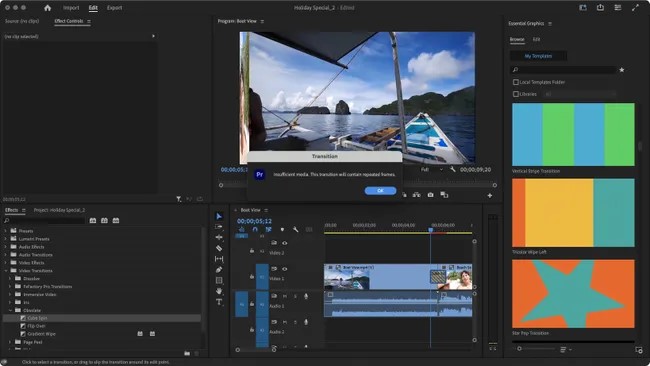
Adobe Premiere Pro’da Geçişler Nasıl Eklenir?
İçindekiler
Adobe Premiere Pro’da geçişler nasıl eklenir : Temel Adımlar
- Efektler panelinde mevcut tüm geçişleri bulun
- İki klip arasında bir tanesini sürükleyin
- Zaman Çizelgesi’nde seçin ve Efekt Kontrol panelinde özelleştirin
1.Adım : İlk Geçiniz
Bir projeye birkaç klip ekleyerek başlayın. Bu klipleri henüz kesmeyin, tüm çekimi Medya Panelinden (sol alt) Zaman Çizelgesi’ne (sağ alt) sürüklemeniz yeterli. Birbiri ardına eklenecek.
Ardından Medya Panelini kontrol edin ve ‘Efektler’ sekmesine tıklayın. Geçişlerinizin bulunduğu yer burasıdır. Bunları ortaya çıkarmak için ‘Video Geçişleri’ klasörünün solundaki şerite tıklayın. Çeşitli klasör kategorilerini incelerken işlemi tekrarlayın.
İlginizi çeken birini bulduğunuzda, onu listeden iki klip arasında Zaman Çizelgesi’nize sürükleyin… bu da bir hata mesajına yol açacaktır: “Yetersiz medya. Bu geçiş tekrarlanan kareleri içerecektir”.
Bu, Adobe’nin bir geçişin iki klibin üst üste binmesi gerektiği ve dolayısıyla kesimden önce ve sonra bir miktar görüntü gerektirmesi nedeniyle bunu telafi etme yöntemidir. Bu olmadan Premiere Pro, geçiş süresi boyunca medyayı dondurulmuş bir çerçeveye dönüştürür. Aradığınız şey bu olabilir, ancak her zaman tam hareketli olmayı tercih ediyorsanız okumaya devam edin.
2. Adım: Klipleri Kırpma
Adobe Premiere Pro Geçişler Nasıl Eklenir?
Klipler zaten zaman çizelgenizdeyken, imleci her iki klip arasındaki düzenleme noktasının üzerine getirin. İmleç, düzenleme noktasının hangi tarafında olduğunuza bağlı olarak sola veya sağa işaret eden bir ok içeren kırmızı dikey bir çizgiye dönüşecektir.
Klibi sol tarafa kırpmak için örneğin solu gösteren okun olması gerekir. Kırpmaya başlamak için tıklayın ve içeri doğru sürükleyin. Bunu yaptığınızda, imlecin yanında küçük bir etiket belirecek ve size bazı yararlı bilgiler sunacaktır: kaç kare kesiyorsunuz ve medyanın ne kadarı hala görünür durumda. Çoğu zaman, bir geçiş yaklaşık bir saniye sürer; bu, en azından her iki klipten de yarım saniye kadar kesmeniz gerektiği anlamına gelir; ancak güvenli oynamak ve size seçenekler sunmak için kesmenizi öneririz. her birinden yaklaşık bir saniye.
İşiniz bittiğinde, her iki klip arasında bir boşluk kalacak. Üzerine tıklayın (beyaza döner) ve ikinci klibi birinciyle aynı hizaya getirmek için sil tuşuna basın.
3. Adım: Alternatif Düzeltme Yöntemi
Adobe Premiere Pro Geçişler
iraz daha fazla kontrole veya daha büyük bir görünüme ihtiyacınız varsa, ana Önizleme Panelinde görüntülemek için düzenleme noktasına çift tıklayın. Oradan, her iki klipten bir veya beş kareyi kırpmak için düğmeleriniz var. Bu sizin için yeterli değilse, önceki işlemin aynısını gerçekleştirebilirsiniz ve imleç kırmızıya dönüştüğünde, seçtiğiniz klibi kırpmak için içeri doğru sürükleyin (bu, yine klipleriniz arasında daha önce olduğu gibi çözülebilecek bir boşluk yaratacaktır) ).
Bu görüntüleyiciyle sahip olduğunuz diğer bir seçenek de, bir düğmeyi tıklatarak (bu iki klibin hemen altındaki kare simge) varsayılan geçişi eklemektir. Bu geçiş standart bir çapraz çözünmedir, ancak siz buna bağlı değilsiniz. Varsayılan geçiş olarak farklı bir geçiş türünü tercih ediyorsanız, onu Efektler Panelinde bulun, sağ tıklayın ve ‘Seçilenleri Varsayılan Geçiş Olarak Ayarla’ komutunu tıklayın.
4. Adım : Zaman Çizelgesinin Değiştirilmesi
Geçişinizi ekledikten sonra projenize uygun hale getirmenin zamanı geldi. Yukarıda bahsedildiği gibi, varsayılan uzunluk bir saniyedir, ancak bunu doğrudan Zaman Çizelgesi’nin kendisinden değiştirebilirsiniz: imleci geçişe ulaşana kadar hareket ettirin; içinde geçiş sembolü bulunan kırmızı dikey bir çizgiye dönüşecektir. Bu, değiştireceğiniz şeyin kliplerin değil geçişin uzunluğunun olacağı anlamına gelir.
Yedek medyanız bitene kadar dışarı doğru veya neredeyse hiçbir geçiş kalmayana kadar içeri doğru sürükleyebilirsiniz. Ne yaparsanız yapın, orta nokta her zaman iki klibin birleşimidir. Ama bunu değiştirebilirsiniz.
Bu elbette kesimden sonra her klipte ne kadar medya kaldığına bağlıdır (2. Adımda açıklandığı gibi). Geçişi ilk klibin sonunda, ikinci klibin başlangıcında veya aradaki herhangi bir yerde başlatabilirsiniz: imleci geçişin içine taşıyın, tıklayın ve konumundan memnun kalana kadar sola veya sağa sürükleyin.
5. Adım: Ayrıntılı Kontrol
Ek parametreleri değiştirmeniz gerekiyorsa, değiştirebileceğiniz tüm değerleri Zaman Çizelgesi’ndeki geçişe tıkladığınızda arayüzün sol üst kısmında bulacaksınız. Buradan, değiştirmenize izin verilen ayarlarda değişiklik yapabilirsiniz. Bazıları ana kareleri ayarlamanıza ve bu değerleri zaman içinde değiştirmenize bile izin verir.
Ayrıca, önceki adımda Zaman Çizelgesi’nde manuel olarak yapabildiğiniz gibi, geçişin süresini ve konumunu ayarlama gibi temel bilgiler üzerinde de kontrole sahip olursunuz. Bu değişiklikleri panelin en üstünde bulabilirsiniz. Süre bir değerdir, Hizalama ise bir açılır menüdür.
Son Düşünceler
Geçişler, sahneden sahneye geçerken hoş bir stilistik etki yaratmanıza olanak tanır. Adobe Premiere Pro’da elinizin altında bir avuç var ve umarız bunları eklemenin ve değiştirmenin ne kadar kolay olduğunu görmüşsünüzdür.
Bununla birlikte, üçüncü taraf şirketlerden, kataloğunuzu genişletirken size daha orijinal geçişler sunacak, tümü varsayılan olanlarla aynı kontrollere sahip olacak ve tümü aynı “Efektler” panelinde yer alacak ek setler satın almak da mümkündür. arayüzün sol alt kısmı.
Adobe Premiere Pro’nun baskın video düzenleyicisi hakkında daha fazla yardım için Adobe Premiere Pro’da nasıl başlık eklenir konusunu da inceledik.

