Makalemizde Wi-Fi önceliğini değiştirme hakkında sizi bilgilendirmekteyiz.
Kesintisiz ve hızlı internet bağlantısından hoşlanıyorsanız Wi-Fi önceliğini değiştirme ilginizi çekebilir.

Varsayılan ağda yetinmek yerine, birkaç ayarda ince ayar yapabilir ve ihtiyaçlarınıza göre en iyisini seçebilirsiniz.
Bağlantı önceliğini değiştirmenin farklı yollarını keşfederken okumaya devam edin.
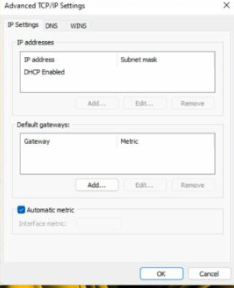
Windows 11’de Wi-Fi Önceliği Değiştirme
Çoğu kişi, interneti çalıştığı sürece ağ bağlantısının önceliğine asla dikkat etmez. Bir özellik için o kadar da kritik olmasa da üretkenliğinizi ve evinizde veya ofisinizde çalışırken harcadığınız genel süreyi artırabilecek bir özelliktir.
Bu, yeni bir işletim sistemini benimserken, işletim sistemini kullanarak geçirdiğiniz zamanı sizin için çok daha kolay ve kullanışlı hale getiren birkaç şeyden biridir ve aşağıdaki kılavuz bunun nasıl olduğunu açıklamaya yardımcı olur.
Bilgisayar Ethernet’e mi yoksa Wi-Fi’ye mi öncelik veriyor?
Çoğu durumda Windows, bağlanılacak en iyi ağı otomatik olarak seçecektir. Genellikle Wi-Fi’den daha hızlı olduğundan varsayılan olarak önceliği, mevcutsa Ethernet olacaktır. Yalnızca kablosuz bağlantılar mevcutsa en güçlü olanı seçecektir.
Ancak bazen Ethernet bağlantısı üzerinden Wi-Fi bağlantısını zorlamak veya hem Ethernet’i hem de Wi-Fi’yi aynı anda kullanmak isteyebilirsiniz.
Windows 11’de Wi-Fi önceliğini değiştirme adımları?
- Bir Wi-Fi bağlantısını manuel olarak seçerek
Görev çubuğunuzdaki Wi-Fi simgesine tıklayarak Wi-Fi’nize manuel olarak öncelik verebilirsiniz. Kullanılabilir ağ bağlantılarının güç sırasına göre bir listesi görünecektir. Burada tercih ettiğiniz Wi-Fi ağına tıklayıp bağlanabilirsiniz.
Tek dezavantajı güvenilir bir yöntem olmamasıdır çünkü bilgisayarınızı kapatıp açtığınızda bu ayar geçerli olmayacaktır. En güçlü bağlantıya dönüşecek ve onu her seferinde değiştirmeye devam etmeniz gerekecek.
- Ayarlar uygulamasını kullanarak
Tuşa basın ve Ayarlar’a Windows tıklayın.
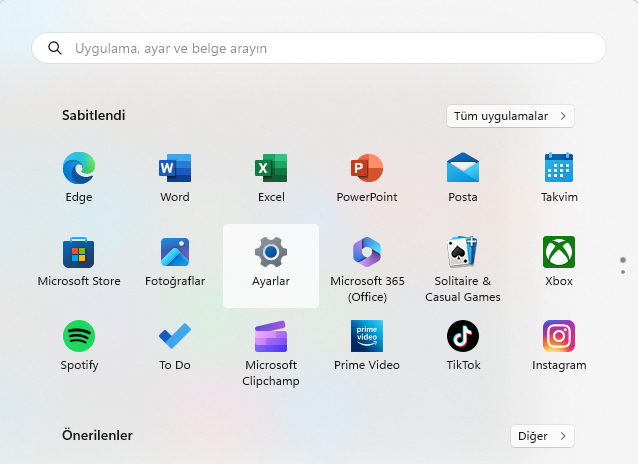
Windows 11’de Wi-Fi Önceliği Değiştirme İşlemleri
Ağ ve internet’i seçin ve Gelişmiş ağ ayarları’na tıklayın.
İlgili ayarlar’a ilerleyin ve diğer ağ bağdaştırıcısı seçenekleri’ne tıklayın.
Önceliğini değiştirmek istediğiniz Wi-Fi adaptörüne sağ tıklayın ve Özellikler’i seçin.
Daha sonra İnternet Protokolü Sürüm 4 (TCP/IPv4) veya İnternet Protokolü Sürüm 6 (TCP/IPv6) öğesine tıklayın ve ardından Özellikler öğesini seçin.
Bir sonraki pencerede Gelişmiş düğmesine tıklayın.
Otomatik ölçüm kutusunun işaretini kaldırın, ardından Arayüz ölçümü kutusuna 1’i veya bunu ayarlamak istediğiniz öncelik düzeyini girin.
Windows 11’de Wi-Fi Önceliği Değiştirme Seçeneği
Değişiklikleri kaydetmek için Uygula’yı ve ardından Tamam’ı tıklayın.
- Kontrol Panelini kullanarak
Tuşuna basın Windows, arama çubuğuna Denetim Masası yazın ve Aç’ı tıklayın.
Ağ ve İnternet’e tıklayın.
Ağ Paylaşım Merkezi’ni seçin ve ardından Bağdaştırıcı ayarlarını değiştir’e tıklayın.
Ağ önceliğini değiştirmek istediğiniz Ağ bağdaştırıcısını bulun, sağ tıklayın ve Özellikler’i seçin.
Daha sonra İnternet Protokolü Sürüm 4 (TCP/IPv4) veya İnternet Protokolü Sürüm 6 (TCP/IPv6) öğesine tıklayın ve ardından Özellikler öğesini seçin.
Bir sonraki pencerede Gelişmiş düğmesine tıklayın.
Otomatik ölçüm kutusunun işaretini kaldırın ve ardından Arayüz ölçümü kutusuna 1’i veya bunu ayarlamak istediğiniz öncelik düzeyini girin.
Değişiklikleri kaydetmek için Uygula’yı ve ardından Tamam’ı tıklayın.
- Komut İstemi’ni kullanarak
Tuşa basın Windows, arama çubuğuna cmd yazın ve Yönetici olarak çalıştır’ı tıklayın.
Kullanılabilir Wi-Fi bağlantılarını listelemek için aşağıdaki komutu yazın ve ardından şu tuşa basın Enter:
Windows 11’de Wi-Fi Önceliği Değiştirme
Yukarıdaki 3’teki Wi-Fi adını not edin ve ardından aşağıdaki komutu yazın. Profil adını gerçek Wi-Fi adınızla, ArayüzAdı’nı varsa Wi-Fi veya Ethernet ile ve # ile öncelik numarasını değiştirmeyi unutmayın.
Windows 11’de Wi-Fi Önceliği Değiştirme Ayarları
- PowerShell komutunu kullanarak
Tuşa basın Windows, arama çubuğuna PowerShell yazın ve Yönetici olarak çalıştır’ı seçin.
Aşağıdaki komutu yazın ve Entermevcut tüm ağ bağdaştırıcılarının bir listesini almak için tuşuna basın:
Windows 11’de Wi-Fi Önceliği Değiştirme Komutu
Öncelik vermek istediğiniz bağlantının ilgili IfIndex değerini not edin. Ardından, aşağıdaki komutu çalıştırın ve IFindex’i belirtilenle ve IFMetric’i ayarlamak istediğiniz öncelik düzeyiyle değiştirmeyi unutmayın:
Windows 11’de Wi-Fi Önceliği Değiştirme Yöntemi
Windows 11’de bir Wi-Fi ağına bağlanmak için tıklayarak bilgi alabilirsiniz.
İlişkili makaleler;

