4.4GHz işlemcinin 1.4GHz’de çalışma sorunu kullanıcıların sıklıkla karşılaştığı ve performans düşüşüne yol açan can sıkıcı bir durumdur.
Bilgisayarınızın işlemcisi en temel ve en kritik bileşenlerden biridir. İşlemcinizin hızı (GHz cinsinden ifade edilir) bilgisayarınızın genel performansını doğrudan etkiler. 4.4GHz gibi yüksek bir hıza sahip bir işlemciniz varsa, bu işlemcinin tam kapasitede çalışmasını beklersiniz. Ancak bazen, işlemciniz 1.4GHz gibi çok daha düşük bir hızda çalışabilir. Bu durum, oyunlarda takılmalara programların yavaş açılmasına ve genel olarak sistem performansında gözle görülür bir düşüşe neden olur.

Ayrıca okuyun: HEDT İşlemci Nedir
İçindekiler
İşlemci Hızı Neden Önemlidir?
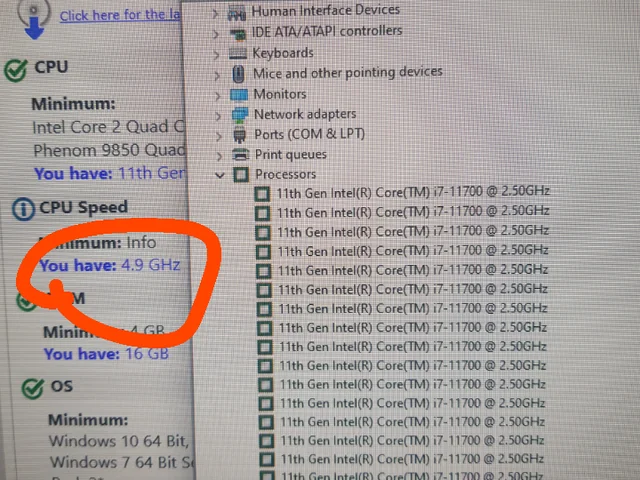
İşlemci hızı arttıkça bilgisayarın işlem yapma kapasitesinin nasıl yükseldiğini gösteren grafik.
İşlemci hızı neden önemlidir sorusuna yanıt vermeden önce işlemcinin ne işe yaradığını anlamak gerekir. İşlemci bilgisayarınızın beynidir ve tüm işlemleri gerçekleştiren ana birimdir. İşlemci hızı, bu işlemlerin ne kadar hızlı yapıldığını belirler. Yüksek işlemci hızı, daha hızlı işlem yapma anlamına gelir. Bu da programların daha çabuk açılmasıæ oyunların daha akıcı oynanması ve genel olarak bilgisayarın daha tepkisel olması demektir.
4.4GHz İşlemcinin 1.4GHz’de Çalışmasının Olası Nedenleri
Aşırı ısınma nedeniyle işlemci hızının 4.4GHz’den 1.4GHz’e düşmesini gösteren ekran görüntüsü.
4.4GHz İşlemcinin 1.4GHz’de çalışmasının olası nedenleri:
Güç tasarrufu modu
Güç tasarrufu modu, bilgisayarınızın pil ömrünü uzatmak için işlemci hızını düşüren bir özelliktir. Bu, özellikle dizüstü bilgisayarlarda yaygın bir durumdur.
- Nasıl çalışır?: Güç tasarrufu modu etkinleştirildiğinde, işletim sistemi işlemcinin frekansını (hızını) ve voltajını düşürür. Bu, işlemcinin daha az enerji tüketmesini sağlar, ancak aynı zamanda performansını da azaltır.
- Nasıl anlaşılır?: Bilgisayarınızın güç seçeneklerini kontrol ederek güç tasarrufu modunun etkin olup olmadığını anlayabilirsiniz. Genellikle, pil simgesine tıklayarak veya Denetim Masası’ndaki Güç Seçenekleri bölümünden bu ayarı görebilirsiniz.
- Çözüm: Güç tasarrufu modunu devre dışı bırakmak, işlemcinizin tam hızda çalışmasını sağlar. Bunun için, güç seçeneklerinden “Yüksek Performans” veya “Dengeli” modunu seçebilirsiniz.
Aşırı ısınma (Termal kısma)
Aşırı ısınma (termal kısma), işlemcinin zarar görmesini engellemek için hızını otomatik olarak düşürmesidir. İşlemciler, belirli bir sıcaklık sınırının üzerine çıktıklarında kendilerini korumak için bu önlemi alırlar.
Yetersiz soğutma, fan arızası, toz birikimi veya termal macunun kuruması gibi nedenlerle işlemci aşırı ısınabilir.
Bilgisayarınızın aniden yavaşlaması, donması veya beklenmedik şekilde kapanması aşırı ısınmanın belirtileri olabilir. Ayrıca, bilgisayarınızın fanlarının normalden daha hızlı ve gürültülü çalışması da bir işaret olabilir.
Çözüm:
- Soğutma sistemini kontrol edin: İşlemci fanınızın düzgün çalıştığından ve hava akışının engellenmediğinden emin olun.
- Toz temizliği yapın: Bilgisayarınızın içindeki tozu temizleyin. Özellikle fanların ve soğutucu blokların üzerindeki tozları dikkatlice temizleyin.
- Termal macunu yenileyin: İşlemci ile soğutucu arasındaki termal macun zamanla kuruyabilir ve etkisini kaybedebilir. İşlemcinin daha verimli soğuması için termal macunu tazeleyebilirsiniz.
- Daha iyi bir soğutma çözümü düşünün: Eğer işlemciniz sürekli olarak aşırı ısınıyorsa, daha güçlü bir soğutucu (örneğin, sıvı soğutma sistemi) kullanmayı düşünebilirsiniz.
BIOS/UEFI ayarları
BIOS/UEFI ayarları, bilgisayarınızın donanımını kontrol eden temel ayarları içerir. Yanlış yapılandırılmış BIOS/UEFI ayarları, işlemcinizin hızını sınırlayabilir.
İşlemci çarpanı (multiplier) ayarı, voltaj ayarları veya güç tasarrufu seçenekleri yanlış yapılandırılmış olabilir.
Bilgisayarınızı yeniden başlatırken belirli bir tuşa (genellikle Del, F2, F10 veya F12) basarak BIOS/UEFI ayarlarına girebilirsiniz. İşlemci ile ilgili ayarları dikkatlice inceleyin.
Sürücü (Driver) sorunları
Sürücü (driver) sorunları, özellikle yonga seti (chipset) sürücüleri, işlemcinizin performansını etkileyebilir.
Yonga seti sürücüleri, anakartınızın işlemci ile diğer bileşenler arasındaki iletişimi sağlar. Güncel olmayan veya hatalı sürücüler, bu iletişimi bozarak işlemcinin tam hızda çalışmasını engelleyebilir.
Aygıt Yöneticisi’ni açarak (Windows’ta arama çubuğuna “Aygıt Yöneticisi” yazarak ulaşabilirsiniz) sistem aygıtları altındaki yonga seti sürücülerini kontrol edin. Sürücülerin güncel olup olmadığını ve herhangi bir uyarı işareti olup olmadığını kontrol edin.
Çözüm:
- Sürücüleri güncelleyin: Anakart üreticinizin web sitesinden en son yonga seti sürücülerini indirin ve kurun.
- Sürücüleri yeniden yükleyin: Bazen, sürücüleri güncellemek yerine tamamen kaldırıp yeniden yüklemek daha iyi bir çözüm olabilir.
İşletim sistemi sorunları
İşletim sistemi sorunları, arka planda çalışan gereksiz işlemler veya hatalı sistem dosyaları, işlemcinizin performansını olumsuz etkileyebilir.
Arka planda çalışan işlemler: Virüsler, kötü amaçlı yazılımlar veya gereksiz başlangıç programları işlemcinizin kaynaklarını tüketerek hızını düşürebilir.
Hatalı sistem dosyaları: Bozuk veya eksik sistem dosyaları, işletim sisteminin kararsız çalışmasına ve işlemcinin performansının düşmesine neden olabilir.
Donanımsal arızalar
Donanımsal arızalar, işlemcinin kendisinde, anakartta veya güç kaynağında (PSU) meydana gelen sorunlar işlemcinin düşük hızda çalışmasına neden olabilir.
İşlemci arızası: Nadir durumlarda, işlemcinin kendisi arızalı olabilir. Bu durumda, işlemcinin değiştirilmesi gerekebilir.
Anakart arızası: Anakart üzerindeki voltaj regülatör modülleri (VRM’ler) veya diğer bileşenlerdeki arızalar, işlemcinin yeterli güç alamamasına ve düşük hızda çalışmasına neden olabilir.
Güç kaynağı (PSU) sorunları: Yetersiz veya arızalı bir güç kaynağı, işlemcinin tam güçte çalışması için gereken enerjiyi sağlayamayabilir.
Donanımsal arızaları tespit etmek genellikle daha zordur ve profesyonel yardım gerektirebilir. Ancak, bilgisayarınızın sık sık rastgele kapanması, mavi ekran hataları vermesi veya hiç açılmaması gibi belirtiler donanımsal bir soruna işaret edebilir.
Çözüm:
- Farklı bir işlemci deneyin: Mümkünse, aynı soket tipine sahip farklı bir işlemci ile test yaparak sorunun işlemciden kaynaklanıp kaynaklanmadığını belirleyebilirsiniz.
- Anakartı kontrol ettirin: Anakartınızdaki VRM’leri ve diğer bileşenleri kontrol ettirmek için bir bilgisayar teknisyenine başvurun.
- Güç kaynağını değiştirin: Eğer güç kaynağınızın yetersiz veya arızalı olduğundan şüpheleniyorsanız, daha güçlü ve güvenilir bir güç kaynağı ile değiştirmeyi deneyin.
Sorunu Teşhis Etme Adımları
Sorunu teşhis etme adımları, 4.4GHz işlemcinin 1.4GHz’de çalışma sorununun kaynağını belirlemek için izlenmesi gereken yöntemlerdir.
Görev Yöneticisi’nde işlemci hızını ve kullanımını gösteren ekran görüntüsü.
Görev Yöneticisi’ni kullanarak işlemci hızını kontrol etme
Görev Yöneticisi, Windows’un yerleşik bir aracıdır ve işlemcinizin o anki hızını kolayca görmenizi sağlar.
Görev Yöneticisi’ni başlatmak için Ctrl+Shift+Esc kombinasyonunu kullanabilir veya görev çubuğuna sağ tıklayarak “Görev Yöneticisi” seçeneğini tıklayabilirsiniz.
Performans sekmesini inceleyin: Görev Yöneticisi’nde “Performans” sekmesine tıklayın. Burada, “CPU” (Merkezi İşlem Birimi) bölümünde işlemcinizin o anki hızını (GHz cinsinden) görebilirsiniz.
Hızı gözlemleyin: Bilgisayarınızı normal kullanımda (örneğin, internette gezinirken, video izlerken veya oyun oynarken) gözlemleyin ve işlemci hızının sürekli olarak düşük olup olmadığını kontrol edin.
Üçüncü taraf yazılımlarla işlemci hızını ve sıcaklığını izleme
Üçüncü taraf yazılımlar, işlemcinizin hızı, sıcaklığı, voltajı ve diğer parametreleri hakkında daha detaylı bilgi sağlar.
Popüler yazılımlar
- CPU-Z: İşlemcinizin modeli, hızı, çarpanı, voltajı ve önbellek bilgileri gibi detaylı bilgileri gösterir.
- HWMonitor: İşlemcinizin sıcaklığını, fan hızlarını, voltajlarını ve diğer sensör verilerini gerçek zamanlı olarak izlemenizi sağlar.
- Core Temp: İşlemcinizin her çekirdeğinin sıcaklığını ayrı ayrı gösterir ve aşırı ısınma durumunda uyarı verir.
- MSI Afterburner: Genellikle ekran kartları için kullanılan bir araç olsa da, işlemci hızı ve sıcaklığı gibi bilgileri de gösterebilir.
Bu programlardan birini indirin ve kurun. Programı çalıştırarak işlemcinizin hızını ve sıcaklığını gerçek zamanlı olarak izleyin. Özellikle, bilgisayarınızı yoğun yük altında çalıştırırken (örneğin, oyun oynarken veya video düzenlerken) bu değerleri gözlemleyin.
Stres testleri ile işlemci performansını değerlendirme
Stres testleri, işlemcinizi maksimum yük altında çalıştırarak performansını ve kararlılığını test etmenizi sağlar.
Stres testi sırasında işlemci sıcaklığı ve kullanım oranlarını gösteren ekran görüntüsü.
Popüler stres testi yazılımları
- Prime95: İşlemciyi ve RAM’i yoğun bir şekilde test eder. Özellikle, işlemcinin kararlılığını ve soğutma sisteminin etkinliğini değerlendirmek için kullanılır.
- AIDA64: Sistem kararlılık testi özelliği ile işlemci, RAM, anakart ve diğer bileşenleri test eder.
- IntelBurnTest: İşlemciyi çok yüksek sıcaklıklara çıkararak kararlılığını test eder.
- OCCT: İşlemci, RAM, ekran kartı ve güç kaynağı gibi farklı bileşenleri test etmek için çeşitli testler sunar.

