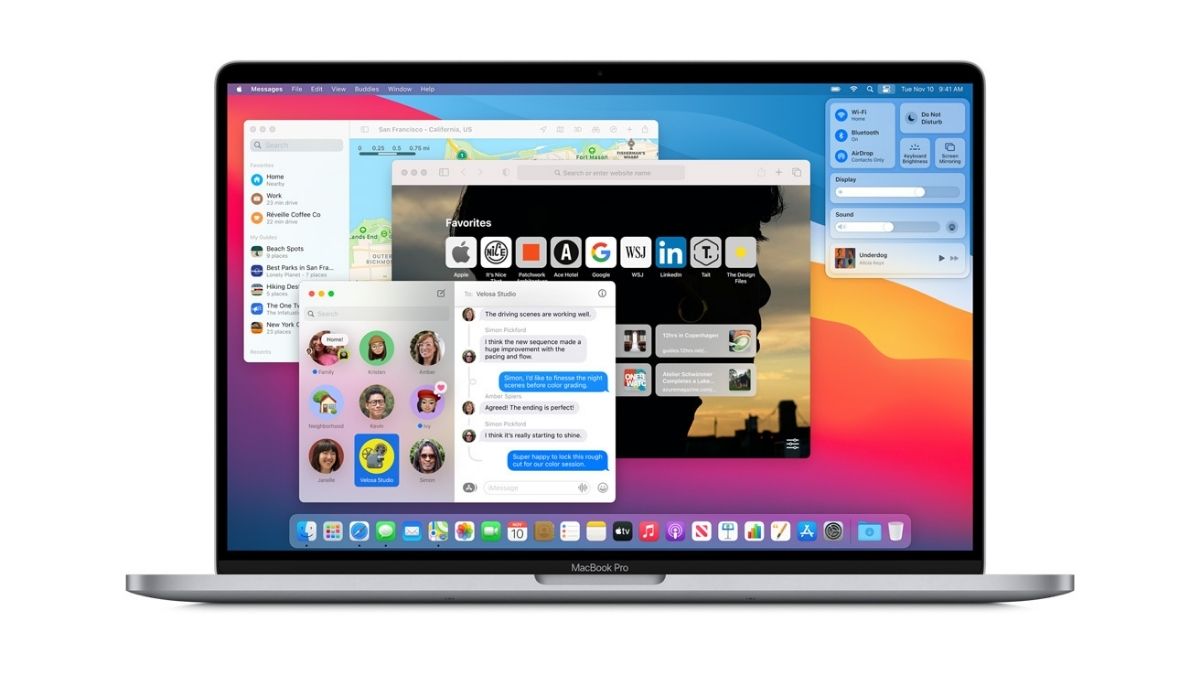macOS hesabını birleştirme; MacOS’ta iki kullanıcı hesabınız varsa ve bunları tek bir hesapta birleştirmek istiyorsanız basit bir çözüm, önce bir hesabın verilerini yedeklemek, sonra onu silmek olacaktır. macOS, iki hesabı birleştirmenin daha basit bir yolunu sunmuyor. Bu eğitimde bir hesabın verilerinin nasıl yedeklenip arşivleneceği, diğer hesaba nasıl taşınacağı ve son olarak iki macOS hesabının nasıl birleştirileceği gösterilmektedir.
Verilerinizi Dışa Aktarın
Her iki hesabı birleştirmek için kullandığımız yöntem, sistemde bulunan yerel dosyaların birleştirilmesine dayanır. Kullanıcının Ana klasöründe bulunan tüm yerel dosyalar, yeni hesaptan erişilebilen bir disk görüntüsüne kaydedilir. Yerel dosyalar herhangi bir uygulama yedeği içermediğinden bu verileri ayrı olarak dışa aktarmanız gerekir.
İki hesabı birleştirmeden önceki ilk adım, tüm temel verilerinizi dışa aktarmaktır. Buna kişiler, hatırlatıcılar, takvimler, notlar, Safari yer işaretleri vb. dahildir. Cihazınızda iCloud Senkronizasyonu etkinse verileriniz otomatik olarak iCloud’a yedeklenmelidir. iCloud Senkronizasyonu’nu açmak, ona diğer hesabınızdan erişmenize yardımcı olacaktır.
iCloud Sync’i kullanmıyorsanız bir Apple Kimliği oluşturabilir ve tüm verileri onunla senkronize edebilirsiniz. Bunu yaparsanız, verilerinize erişmenizi sağlayacak diğer hesabınızdaki iCloud hesabına giriş yapın.
Ayrıca macOS Hesabını Birleştirme için belirli uygulamalardaki verileri dışa aktarmayı da seçebilirsiniz:
- iCloud Drive : Finder’da herhangi bir iCloud Drive klasörünü açın ve tüm belgeleri yerel olarak depolanan bir konuma kopyalayın.
- Posta : İndirilen mesajları çevrimiçi hesaptan Mac’inizdeki yerel bir klasöre sürükleyin.
- Kişiler / Takvimler / Hatırlatıcılar : Bu verileri çıkarmak için Dışa Aktarma özelliğini (Dosya -> Dışa Aktar) kullanın.
- Safari : “Dosya -> Yer İmlerini Dışa Aktar”ı seçin.
- Notlar : Verileri dışa aktarmanın yerleşik bir yolu yoktur, ancak notlarınızı düz metin biçiminde dışa aktarmak için bu ücretsiz dışa aktarıcıyı kullanabilirsiniz.
- Fotoğraflar : Fotoğraflar arşivinizi bir hesaptan diğerine aktarmanın tek seçeneği onu iCloud Fotoğrafları aracılığıyla senkronize etmektir.
İki Hesabı Tek Hesapta Birleştirme
Bu yöntem, eski hesabı silerek ve verilerini bir disk görüntüsüne kaydederek her iki hesabın verilerini tek bir hesapta birleştirecektir. Bu nedenle, devam etmeden önce verilerin Time Machine’de veya yerel bir sürücüde başka bir yedeğini almanız önerilir. Bu, istemeden hiçbir veriyi kaybetmemenizi sağlamak içindir.
- Daha yeni hesapta (saklamak istediğiniz hesapta), Mac’inizde Sistem Tercihleri’ni açın. MacOS’un sonraki sürümleri, Sistem Tercihleri uygulamasını “Sistem Ayarları” olarak etiketler.
- “Kullanıcılar ve Gruplar”ı seçin. Açıldıktan sonra sol alt köşedeki kilit simgesine tıklayın ve yönetici şifrenizi girin. MacOS’un daha yeni sürümleri, değişiklik yapmak için kilit simgesinin değiştirilmesini gerektirmez.
- Silmek ve başka biriyle birleştirmek istediğiniz kullanıcı hesabını seçin. Kullanıcının sağında bir “i” glifi görürseniz bunun yerine o simgeye tıklayın.
- Listenin altındaki eksi simgesine tıklayın.
- MacOS’un daha yeni bir sürümünü kullanıyorsanız kırmızı “Hesabı Sil…” düğmesini seçin.
- macOS nasıl devam edileceğini soracaktır. “Giriş klasörünü disk görüntüsüne kaydet” seçeneğini seçin. İçindeki dosyalara erişmenizi sağlamak için disk görüntüsü seçeneğini seçtiğinizden emin olun.
- “Kullanıcıyı Sil”e tıklayın ve onaylayın. MacOS’un daha yeni bir sürümünü çalıştırıyorsanız silme düğmesinin etiketi “Hesabı Sil” olacaktır.
Silinen Kullanıcı Verilerini Bulma
- Kullanıcılar dizinini açtığınızda (Finder -> Git -> Bilgisayar -> Macintosh HD -> Kullanıcılar), “Silinmiş Kullanıcılar” adında bir klasör göreceksiniz. Bu klasörün içinde sildiğiniz hesabın adını taşıyan bir disk görüntüsü göreceksiniz.
- Bağlamak için disk görüntüsüne çift tıkladığınızda, önceki kullanıcı hesabının Ana klasöründe bulunan tüm dosyalara erişebileceksiniz.
- Benzer şekilde, materyali getirmeyi teklif eden herhangi bir uygulamaya dosyaları kopyalayabilir veya verileri içe aktarabilirsiniz.
macOS Hesabını Birleştirme için sıkça sorulan sorular;
Mac’te iki kullanıcı arasında verileri birleştirirken belirli dosyaları nasıl bulabilirim?
Çoğu zaman, başka bir kullanıcının Ana klasörüne taşımadan önce, bir Ana klasördeki kullanıcı verilerinin yalnızca bir kısmını birleştirmek isteyebilirsiniz. Bir kullanıcının Ana klasöründe aradığınız dosyanın adını biliyorsanız, belirli verileri belirlemek için geçerli klasörde Terminal’i başlatabilirsiniz .
Kullanıcı verilerini tek bir hesapta birleştirmeden önce, kullanıcının Ana klasöründeki gizli dosyaları nasıl ortaya çıkarabilirim?
Silinen kullanıcı hesabındaki bazı dosyaları bulmakta sorun yaşıyorsanız, dosyaların görünürlük özelliklerini yönetmek ve hatta gizli dosya bayraklarını eklemek/kaldırmak için Terminal uygulamasını kullanarak Ana klasöre erişebilirsiniz.
Sonraki: MacBook Pil Durumunu Kontrol Etme