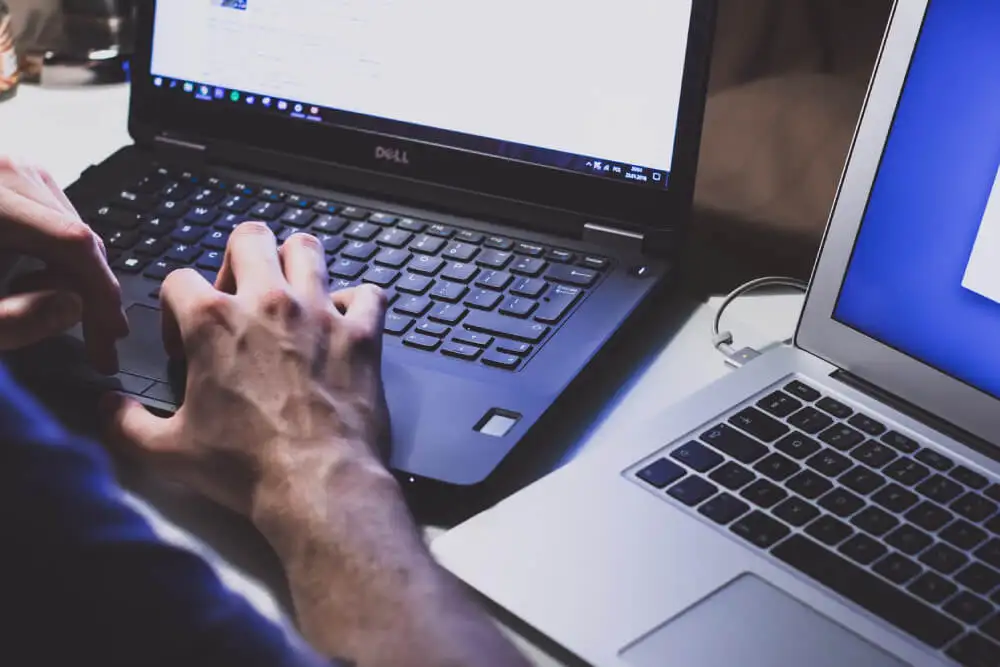2 bilgisayarı birbirine bağlamak, çalışma masanızda birden fazla makine varsa, sorunsuz dosya paylaşımı işinizi kolaylaştırabilir. İki bilgisayarı kablosuz olarak bağlamak kolaydır, ancak kablolu bir bağlantı daha iyi hız sağlar.
Büyük dosyaları yavaş hızlarda transfer etmek büyük bir zaman kaybına neden olabilir. İki bilgisayarı nasıl ağa bağlayacağınızı öğrenmek istiyorsanız, size harika hızlar sunan birkaç seçenek sunacağız. Ethernet kablosu kullanarak kablolu bağlantılar özellikle hızlı olabilir ve büyük dosyaları transfer etmek için harikadır. Cat 5e gibi uygun fiyatlı bir ethernet kablosu, 1,000Mbps’ye kadar bağlantı hızlarına izin verebilir, ve bazı diğer kablolar veriyi 10Gbps’ye kadar hızla transfer edebilir. Ancak, crossover bir ethernet kablonuz yoksa birkaç başka seçeneği de tercih edebilirsiniz. Örneğin, USB 3.0, 5Gbps’ye kadar transfer hızlarına izin verebilir, bu nedenle büyük dosyaları transfer etmek için hala uygun bir seçenektir.

İçindekiler
2 Bilgisayarı Birbirine Bağlamak
İki PC arasında dosya transferi yapmak için ayarları her iki bilgisayarda da biraz ayarlamanız gerekebilir. Eğer nasıl yapılacağını merak ediyorsanız, bu makalede size bu konuda rehberlik edeceğiz. Crossover Ethernet Kablosu Kullanarak İki Bilgisayarı Nasıl Ağa Bağlarsınız Crossover ethernet kablosu, bilgisayarlar arasında hızlı bağlantı için en iyi seçeneğinizdir. Bir ethernet kablosu bulun ve kablonun her iki ucunu bağlamak istediğiniz bilgisayarlara takın.
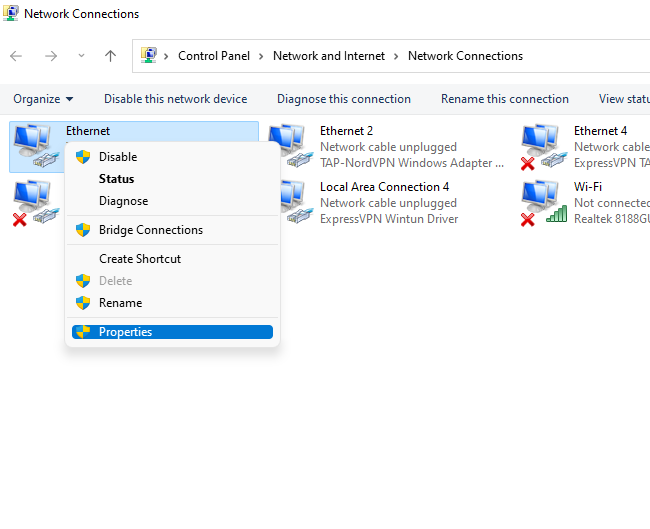
2 Bilgisayarı Birbirine Bağlama
- İlk olarak, 2 bilgisayarı birbirine bağlamak için her iki bilgisayar üzerinde de ağ paylaşımını etkinleştirmeniz gerekecek. Bunun için Başlat Menüsü’nde kontrol yazın ve Denetim Masası’nı seçin. Ardından, Ağ ve İnternet’i seçin.
- Ağ ve Paylaşım Merkezi’ni seçin.
- Sol taraftaki panelden Gelişmiş paylaşım ayarlarını değiştirmek için Seçenekleri değiştirin.
- Şimdi, yalnızca ev veya iş ağınız üzerinden dosya paylaşmak istiyorsanız Özel profille ilgili ayarları genişletin. Ağ keşfi ve Dosya ve yazıcı paylaşımını etkinleştirmek için ilgili radyo düğmelerini seçin. Ardından, Değişiklikleri kaydet’i seçin.
- LAN’a bağlı olmadığınızdan, her iki bilgisayar için IP’yi yapılandırmanız gerekecek. Bunun için Ağ ve Paylaşım Merkezi’ne geri dönün ve bu sefer Adaptör ayarlarını değiştirmek için Ağ Bağdaştırıcı Ayarlarını seçin.
- Ethernet adaptörüne sağ tıklayın ve Özellikler’i seçin.
- Internet Protokolü Sürüm 4 (TCP/IPv4) üzerine çift tıklayın.
- Aşağıdaki IP adresi kullan radyo düğmesinin yanındaki seçeneği seçin. Aşağıdaki yapılandırmayı kullanın. İlk bilgisayar için: IP adresi: 192.168.1.1 Alt ağ maskesi: 255.255.255.0 Varsayılan ağ geçidi: 192.168.1.1 Tercih edilen DNS sunucusu: boş Alternatif DNS sunucusu: boş İkinci bilgisayar için: IP adresi: 192.168.1.2 Alt ağ maskesi: 255.255.255.0 Varsayılan ağ geçidi: 192.168.1.1 Tercih edilen DNS sunucusu: boş Alternatif DNS sunucusu: boş Tamam seçeneğini seçin.
- 2 bilgisayarı birbirine bağlamak işlemi tamamladığından, şimdi dosya ve klasörleri paylaşmaya hazırsınız. Başka bir bilgisayar üzerinde erişilebilir kılmak istediğiniz klasöre gidin, sağ tıklayın ve Erişimi Ver > Belirli Kişilere seçeneğini seçin.
- Dosyayı paylaşmak istediğiniz kullanıcıyı seçin, Ekle’yi seçin ve Paylaş düğmesini seçin.
- Bu noktaya kadar tartışılan ayarlar her iki bilgisayara da uygulanmalıdır. Bittikten sonra, Dosya Gezgini’ni başlatın ve Sol bölümden Ağ’ı seçin. Diğer bilgisayarı burada görmelisiniz.
- Bilgisayarın adına çift tıklayın ve içinde paylaştığınız klasörü göreceksiniz.
İki Bilgisayarı birbirine bağlamak için LAN kullanma
Eğer bir crossover ethernet kablonuz yoksa, bir düzenli ethernet kablosu kullanarak dosya transferi yapabilirsiniz. Bir LAN’a bağlandığınızda, işlem crossover ethernet kablosuyla aynıdır, ancak bilgisayarlara statik bir IP adresi atamanıza gerek olmayabilir, bu nedenle adımları 5 ila 8 arasını atlayabilirsiniz. Eğer tüm bu adımları atlamak istemiyorsanız, dosya transferi için IP Messenger gibi üçüncü parti bir araç kullanma seçeneğiniz vardır. Bu aracı her iki bilgisayara da yüklemeniz gerekecek. Bittiğinde, uygulamayı başlatın. IP Messenger yüklü olduğundan aynı LAN’a bağlı olan PC’leri göreceksiniz.
2 bilgisayarı birbirine bağlamak için aşağıdaki adımları takip ediniz;
- Pencerenin sağ tarafındaki aşağı ok düğmesini seçin ve Dosya/Dosya Eki’ni seçin.
- Paylaşmak istediğiniz dosya veya klasöre gidin, seçin ve Seç düğmesine tıklayın.
- Dosyayı göndermek istediğiniz listeden bir bilgisayar seçin ve Gönder’i seçin.
2 Bilgisayarı Birbirine Bağlamak
USB Kullanarak 2 Bilgisayarı Birbirine Bağlamak
USB kullanarak dosya transferi yapmak için bir USB-to-USB bridging kablosuna ihtiyacınız olacak. Ancak, hangi kabloya sahip olduğunuza bağlı olarak, süreçle ilgili detaylar biraz farklılık gösterebilir. Ancak, sürecin genel adımları aynı kalır. İlk yapmanız gereken, USB-to-USB kablosu ile birlikte gelen yazılımı yüklemektir. Paket, herhangi bir kurulum medyası içermiyorsa, USB kablosunun dosya transferine izin veren dahili bir yardımcı program içerecektir. Yoksa, sürücüleri üreticinin web sitesinden indirmeniz gerekecektir.
- 2 bilgisayarı birbirine bağlamak için USB kablosunun her iki ucunu da bilgisayarlara bağlayın.
- Çoğu USB bridging kablosunun kablonun bir yerine yerleştirilmiş iki LED’i vardır. Bilgisayarınız başarıyla bağlandığında, LED’ler bunu gösterecektir. Örneğin, işte Plugable USB bridge kablosunun nasıl göründüğü:
- Bittikten sonra, dosyaları transfer etmek için USB kablosu üreticisinin yardımcı programını kullanmanız gerekecektir. Bu, üreticiler arasında farklılık gösterse de, genellikle basittir. Kablolu Bağlantılar Hızlı Transfer İmkânı Sağlar Her iki PC’yi bir kablolu bağlantı aracılığıyla bağladığınızda, dosya transferlerini kablosuz bir ağ üzerinden yapmaktan çok daha hızlı bir şekilde gerçekleştirebilirsiniz. Eğer crossover bir ethernet kablonuz veya USB bridge kablonuz yoksa, yine de dosya paylaşımı için LAN’ınızı kullanabilirsiniz.