
Windows 11 donanım kullanımı nasıl kontrol edilir konusunda bilmeniz gereken tüm adımları sizin için göstereceğiz.
Eğer bilgisayarınız yavaşlıyorsa, donanım kaynaklarınızın nasıl kullanıldığını kontrol etmek önemlidir. Windows 11’de, sistem kaynaklarını hızlıca gözlemlemenize olanak tanıyan yerleşik araçlar bulunmaktadır.
İçerik konuları
Windows 11 Donanım Kullanımı Nasıl Kontrol Edilir
Donanım kullanımlarının takibi, bilgisayarınızın performansını optimize etmenize yardımcı olacaktır. Ayrıca, yavaşlama veya aksaklıkların altında yatan sorunları belirlemek için bu araçları kullanarak hangi uygulamaların veya işlemlerin kaynakları aşırı kullanıp kullanmadığını da gözlemleyebilirsiniz.
Görev Yöneticisi İle Kontrol Etme
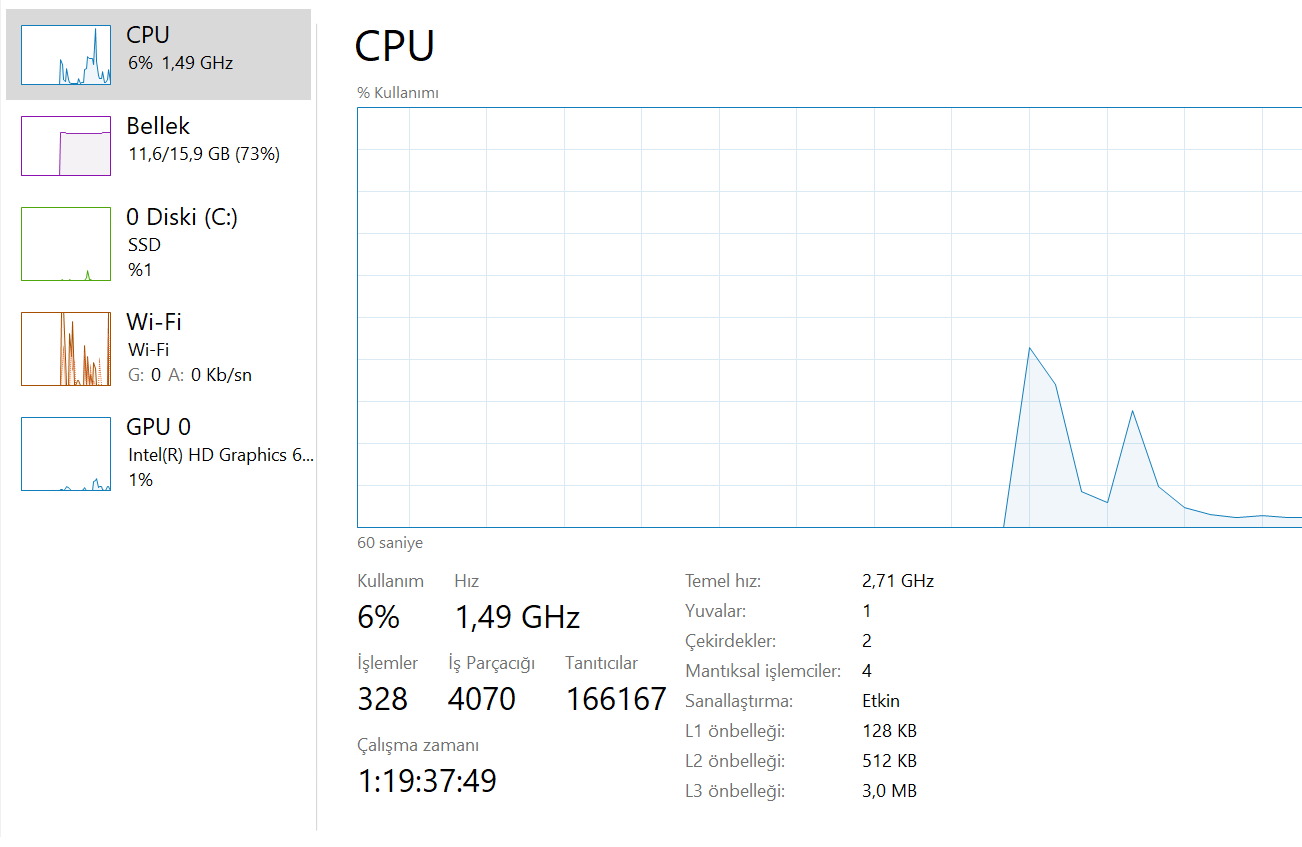
Windows 11’de sistem kaynaklarını kontrol etmek için Görev Yöneticisi kullanımı oldukça basittir. Aşağıdaki adımları izleyerek kolayca kontrol edebilirsiniz.
- CTRL + Shift + Esc tuşlarına aynı anda basarak Görev Yöneticisi’ni açın.
- Görev Yöneticisi açıldığında, üst menü çubuğunda “Performans” sekmesine tıklayın.
- Bu sekme, RAM, CPU, GPU ve disk kullanımınızı ayrıntılı olarak görmenizi sağlar.
- Bellek bölümüne tıklayarak sistem RAM kullanımınızı görebilirsiniz. Bu bölümde, mevcut bellek kullanımı, toplam bellek miktarı ve diğer bilgiler bulunur.
- CPU kısmına tıklayarak işlemci kullanımınızı kontrol edebilirsiniz. Burada değişken CPU kullanım yüzdesi, mevcut saat hızı, temel saat hızı, sistem çalışma süresi gibi bilgilere erişebilirsiniz.
- GPU bölümüne tıklayarak GPU belleği kullanımınızı kontrol edebilirsiniz. Birden fazla GPU’nuz varsa, hangisini görmek istediğinizi seçebilirsiniz.
- Görev Yöneticisi’ne sağ tıklayın ve “Özet Görünüm”ü seçerek sadece sistem kaynaklarını gösteren bir özet görünümüne geçin. Bu görünüm, kullanıcıların hızlıca sistem kaynaklarını izlemesine olanak tanır.
- İşlemler sekmesine geçerek hangi programların en fazla kaynağı kullandığını kontrol edebilirsiniz. Burada çalışan tüm uygulamaların ve arka plandaki işlemlerin kaynak kullanımını görebilir ve gereksiz olanları sonlandırarak sistem kaynaklarını serbest bırakabilirsiniz.
Görev Yöneticisi, Windows 11’de sistem kaynaklarını izlemenin ve gerektiğinde düzenlemenin güçlü bir aracıdır. Bu adımları izleyerek bilgisayarınızın performansını daha iyi kontrol edebilirsiniz.
Kaynak İzleyicisi İle Windows 11 Donanım Kullanımı Nasıl Kontrol Edilir
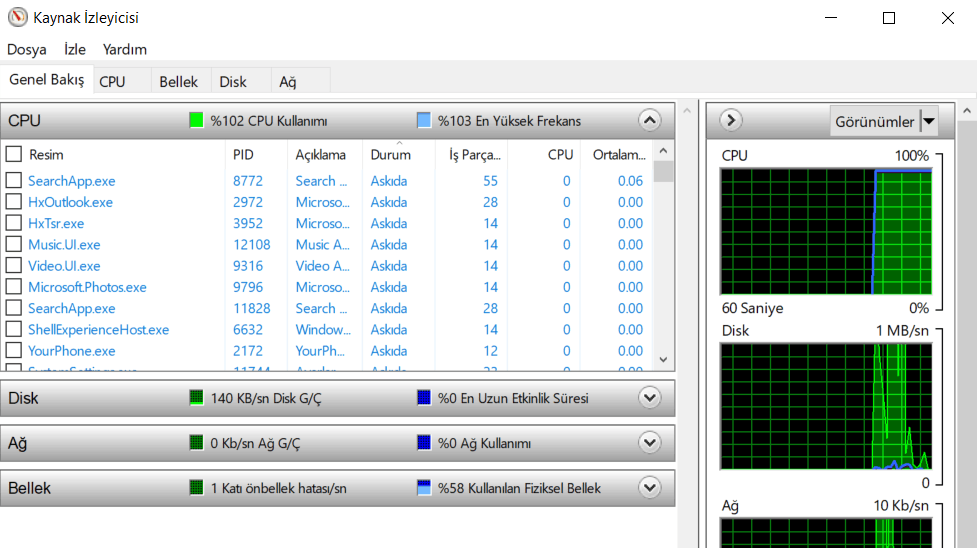
Windows 11’de donanım kullanımlarını kontrol etmenin bir diğer yoluda kaynak izleyiciyi kullanmaktır. Aşağıdaki adımları takip ederek kaynak izleyiciyi kontrol edebilirsiniz.
- Başlat menüsünü açmak için Windows tuşuna basın.
- Arama çubuğuna “Kaynak Monitörü” yazın ve sonuçlardan Kaynak Monitörü uygulamasını seçmek için Enter tuşuna basın.
- Kaynak Monitörü açıldığında, Bellek sekmesini seçin.
- Bu sekme, fiziksel bellek grafiği ile birlikte bellek kullanım yüzdesi ayrıntılarını gösterir. Şu anda ne kadar belleğin kullanıldığını, ne kadarının kullanılabilir olduğunu ve ne kadarının beklemede olduğunu görebilirsiniz.
- İşlemci kullanım yüzdesi grafiklerini görmek için CPU sekmesine tıklayın.
- Ağ sekmesini seçerek ağ (internet) etkinliğine sahip işlemleri görebilirsiniz.
- Tek bir sekmede bellek, CPU, ağ ve disk kullanım ayrıntılarını görmek için Genel Bakış’ a tıklayın. Bu, sistem kaynaklarını genel bir bakışla izlemenizi sağlar.
Kaynak İzleyicisi, sistem kaynaklarını detaylı bir şekilde izlemenize ve gerektiğinde müdahale etmenize olanak tanır. Bu adımları takip ederek bilgisayarınızın performansını daha iyi kontrol edebilirsiniz.
Windows 11 Donanım Kullanımı Takibi İçin Widget Etkinleştirme
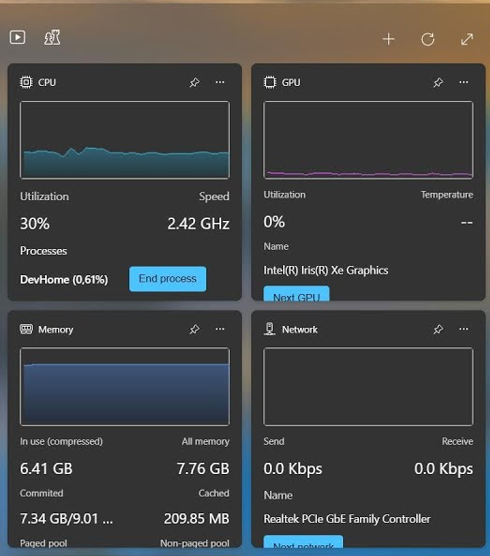
Windows 11, Microsoft’un en son işletim sistemi sürümüyle kullanıcı deneyimini geliştirmeye devam ediyor. Bu yeni sürüm, bir dizi yenilikçi özellik sunarken, bilgisayarınızın donanım kullanımını izlemenize ve optimize etmenize olanak tanıyan kullanışlı bir araç olan Widget’ı da içeriyor. Windows 11 Widget’ı, işlemci, bellek ve ağ kullanımı gibi önemli donanım metriklerini göstererek sistem performansınızı görsel olarak izlemenize olanak tanır. Widget’ı etkinleştirme için aşağıdaki adımları izleyin.
- Öncelikle başlat menüsünü açalım. Başlat menüsünü açmak için ekranın sol alt köşesindeki Windows logosuna tıklayın veya Windows tuşuna basın.
- Başlat menüsü açıldığında, sağ alt köşede Widget simgesini göreceksiniz. Bu simgeye tıklayın.
- Ardından, Widget paneli ekranın sağ tarafında belirecektir. Widget panelini etkinleştirmek için, ekranın sağ tarafında yukarı doğru kaydırın veya fareyi sağ kenara doğru hareket ettirin. Bu işlem, Widget panelinin görüntülenmesini sağlayacaktır.
- Panel açıldığında, çeşitli bileşenler arasında gezinme seçeneğiniz olacaktır. Donanım kullanımını izlemek için, “Performans” veya “Donanım” gibi bir seçeneği tıklayın. Bu seçenek, işlemci, bellek, grafik kartı ve ağ kullanımı gibi önemli donanım metriklerini gösterir.
- Widget panelini kişiselleştirmek isterseniz, sağ üst köşedeki dişli simgesine tıklayarak Widget ayarlarına erişebilirsiniz. Burada, hangi metriklerin gösterileceğini, widget’ın konumunu ve görüntülenme şeklini özelleştirebilirsiniz.
Windows 11’de Widget’ı etkinleştirmek, bilgisayarınızın donanım kullanımını izlemek ve optimize etmek için kullanışlı bir araç sunar. Bu adımları izleyerek, Windows 11’deki Widget’ı kolayca etkinleştirebilir ve donanım performansınızı görsel olarak izleyebilirsiniz. Bu da bilgisayarınızın daha verimli çalışmasına ve daha iyi bir kullanıcı deneyimine katkıda bulunabilir.
Sonraki makale; Bilgisayarda CPU Sıcaklığı Nasıl Düşürülür



































