Windows 10/11 veya Xbox One S/X’te 0x80073cf4 hata koduyla karşılaştınız mı? Endişelenmeyin. Bu yazıda hata kodunu nasıl çözeceğinizi göstereceğiz.
Aşağıdaki çözümleri deneyebilirsiniz.

İçindekiler
0x80073cf4 Hata Kodu hakkında
Birçok kişi, Windows PC’lerinde ve Xbox One’da 0x80073cf4 hata koduyla karşılaştıklarını söylüyor. Bu hata oldukça rahatsız edici bir surum olmasından birçok forumda görebilirsiniz.
Örneğin, answers.microsoft.com forumundan iki örnek:
Örnek 1: (Windows PC’de) Ark: Survival Evolved oyununu indirmeye çalışırken 1.4 TB boş alanı olan bir sürücümde bile yeterli depolama alanı yok hatası olan 0x80073cf4 hatası almaya devam ediyorum… Bu durumda ne yapmam gerektiğini bilen var mı?
Örnek 2: (Xbox One S’te) Dijital mağazadan bir XB360 oyunu (GTA4, değerinde) satın aldım ve yükledim. Oyunu başlatmaya çalıştığımda, başlatıyor gibi görünüyor ve bir saniye sürecek ve sonra kurulamadığını ve daha fazla alanı temizlemenizi istiyor 0x80073cf4 koduyla. 697 GB boş alanım var, bu yüzden bir alan sorunu olamaz… Herhangi bir tavsiyeniz var mı?
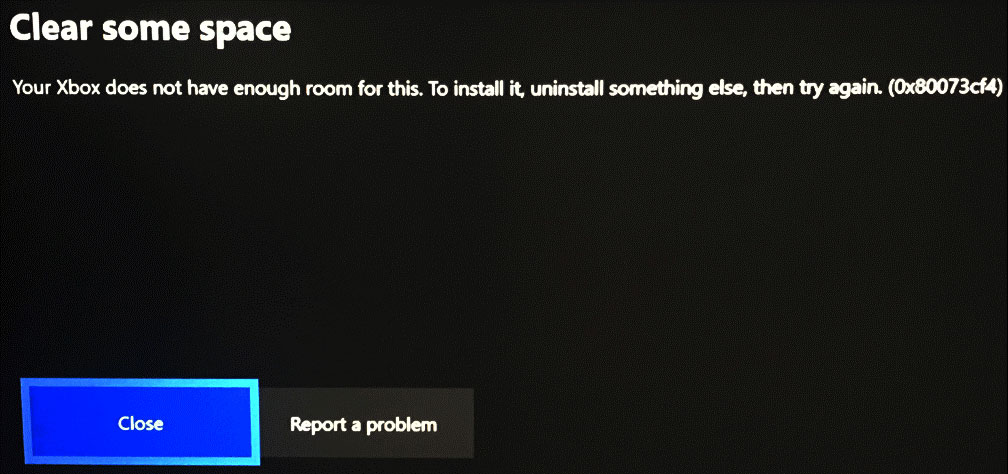
0x80073cf4 Hata Kodu Nasıl Düzeltilir?
Yukarıdaki örneklerde, bazı kullanıcıların Windows PC’lerine Xbox Game Pass oyunu kurarken ve Xbox One konsolunda oyunlar kurarken 0x80073cf4 hata koduyla karşılaştıklarını görebilirsiniz. Ayrıca, Microsoft Mağazası uygulamalarını taşırken de 0x80073cf4 hata koduyla karşılaştıklarını bildiren bazı kişiler bulunmaktadır.
Siz de Windows PC’nizde veya Xbox One’da 0x80073cf4 hata koduyla karşılaştı iseniz endişelenmeyin.
Durumunuza göre uygun yöntemleri seçerek cihazınızdaki hatayı çözebilirsiniz. 0x80073cf4 Hata Kodunun Nedenleri Kapsamlı kullanıcı raporlarını ve gönderilerini inceledikten sonra, 0x80073cf4 hata kodunun genellikle şu nedenlerden kaynaklandığını buldum:
0x80073cf4 Hata Kodunun Nedenleri
Kapsamlı kullanıcı raporlarını ve gönderilerini araştırdıktan sonra 0x80073cf4 hata kodunun esas olarak şu nedenlerden kaynaklanabileceğini buldum:
| Windows’ta | Xbox One Konsolunda | ||
| 1. Durum: Windows 10 bilgisayarınıza bir Xbox Game Pass oyunu yüklerken | Durum 2. Microsoft Store uygulamalarını taşırken | Xbox One hata kodu 0x80073cf4 | |
| Sebepler | 1. Üçüncü taraf antivirüs uygulamalarının/güvenlik duvarlarının müdahalesi. 2. İlgili uygulamalarda bozuk veya aşırı yüklenmiş önbellek. 3. İlgili hizmetlerle ilgili sorunlar. 4. Bozuk sistem dosyaları. Xbox uygulamasındaki genel hatalar. 5. Yetersiz depolama alanı. 6. Oyun Hizmetleriyle İlgili Sorunlar. |
Hedef sürücüde yetersiz depolama alanı. | 1. Profil sorunları. 2. Xbox One konsolunda yetersiz alan. 3. Xbox One konsolunda geçici sorun. 4. Bozuk Xbox oyun önbellek dosyaları. |
Windows’ta 0x80073cf4 Hata Kodunu Nasıl Çözebilirim?
Windows’ta 0x80073cf4 hata kodunu nasıl çözebilirim? Bu bölümde, durum 1 ve durum 2 için bazı etkili çözümleri özetliyorum. Başarılı bir şekilde hata kodunu çözene kadar bu yöntemleri tek tek deneyebilirsiniz.
Bazı Temel Yöntemleri Deneyin
0x80073cf4 hata kodunu düzeltmenin diğer gelişmiş yollarını denemeden önce bazı temel püf noktalarını deneyebilirsiniz:
- Tüm Windows güncelleştirmelerini yükleyin.
- Windows Mağaza Uygulamaları sorun gidericisini çalıştırın.
SFC ve DISM’i Çalıştırın
Eğer PC’nizdeki 0x80073cf4 hata kodunun bozuk sistem dosyalarından kaynaklandığını şüpheleniyorsanız, hatayı düzeltmek için SFC ve DISM’i çalıştırmayı deneyebilirsiniz. İşte öğretici:
Adım 1. Win + S tuşlarına aynı anda basarak Arama penceresini açın. Arama kutusuna “cmd” yazın, En İyi Eşleşme altında Komut İstemi’ne sağ tıklayın ve ardından Yönetici olarak çalıştır’ı seçin.
Adım 2. Yükseltilmiş Komut İstemi penceresinde “sfc /scannow” yazın ve Enter tuşuna basın.
Adım 3. İşlem tamamlandığında, bilgisayarınızı yeniden başlatın ve hatanın çözülüp çözülmediğini kontrol edin. Eğer değilse, bir DISM taraması başlatarak devam edin.
İşte DISM komutları:
- DISM.exe /Online /Cleanup-image /Scanhealth
- DISM.exe /Online /Cleanup-image /Checkhealth
- DISM.exe /Online /Cleanup-image /Restorehealth
Microsoft Mağazası Önbelleğini Sıfırlayın
Bozulmuş veya aşırı yüklenmiş Microsoft Mağaza önbellekleri de 0x80073cf4 hata koduna neden olabilir. Bu durumda, hatayı düzeltmek için Microsoft Mağaza önbelleğini sıfırlamayı deneyebilirsiniz. Bunu yapmak için, Arama penceresini açın, “wsreset.exe” yazın ve Enter tuşuna basın. Ardından, boş bir Komut İstemi penceresi görünecektir. İşlem tamamlandığında, Microsoft Mağaza otomatik olarak açılacaktır.
İlgili Hizmetleri Etkinleştirin
Bazı hizmetleri etkinleştirme Xbox uygulaması için gereklidir. Bunlarda bir sorun varsa, 0x80073cf4 hata koduyla da karşılaşabilirsiniz. Bu durumda, hatayı düzeltmek için ilgili hizmetleri kontrol etmeyi deneyebilirsiniz. Bunun için aşağıdaki adımları izleyin:
Adım 1. Win + R tuşlarına aynı anda basarak Çalıştır penceresini açın. Ardından, kutuya “services.msc” yazın ve Enter tuşuna basın.
Adım 2. Hizmetler penceresinde, Xbox Aksesuar Yönetimi’ni bulun ve çift tıklayın.
Adım 3. Başlatma türünü Otomatik olarak ayarlayın ve hizmet çalışmıyorsa Başlat’ı tıklayın. Daha sonra, Tamam’ı tıklayın.
Adım 4. Live Auth Manager, Live Game Save, Live Networking Service ve Gaming Services için adımları tekrarlayın.
Yeni Uygulamaları Başka Bir Sürücüye Yükleyin
Windows 10 PC’nizde Xbox Game Pass oyunu kurarken 0x80073cf4 hata koduyla karşılaşmanızın nedenlerinden biri de yetersiz depolama alanı olabilir. Bu durumda, hatayı düzeltmek için yeni oyunu başka bir sürücüye kurmayı deneyebilirsiniz.
Ayrıca, Microsoft Store uygulamalarını taşırken karşılaştığınız 0x80073cf4 hata kodu, hedef sürücüdeki yetersiz depolama alanından kaynaklanır. Bu nedenle, yeni oyunu kurmak da Durum 2 için uygundur.
Bunu yapmak için şu adımları izleyebilirsiniz:
Win + I tuşlarına basarak Ayarlar penceresini açın. Sistem > Depolama’ya gidin. Yeni içeriğin kaydedileceği bölümde, açılır menüden başka bir sürücü seçin. Tamamlandığında, Microsoft Mağaza yeni uygulamayı başka bir konuma kuracaktır.
Bazı Uygulamaları Başka Bir Sürücüye Taşıyın
Bazı uygulamaları başka bir sürücüye taşımak, yeni uygulamalar için yer açmanın başka bir kolay yoludur. Bunun için de bir deneme yapabilirsiniz. İşte detaylı adımlar:
Win + K tuşlarına aynı anda basarak Hızlı Bağlantı menüsünü açın. Menüden Uygulamalar ve Özellikler’i seçin. Taşımak istediğiniz uygulamayı seçin ve Taşı düğmesine tıklayın. Açılan pencerede, açılır menüden hedef sürücüyü seçin. Daha sonra, Taşı’yı tıklayın.
Bilgisayarınızdaki Disk Alanını Artırın
Yeni uygulamaları başka bir sürücüye yüklemenin ve bazı uygulamaları başka bir sürücüye taşımanın yanı sıra, orijinal sürücüde daha fazla boş alan elde etmek için gereksiz uygulamaları kaldırma veya gereksiz dosyaları silme konusunda da bir deneme yapabilirsiniz.
Bu durumda, daha fazla boş alan elde etmek için Disk Temizleme çalıştırmayı deneyebilirsiniz. Ancak, Disk Temizleme’yi kullandığınızda hatalarla karşılaşan bazı kişiler, Windows Güncelleme Temizliği takılıyor, Disk Temizleme açılmıyor gibi durularda aşağıdaki adımları izleye bilirsiniz.
İşte kılavuz:
Adım 1. Uygulamalar ve Özellikler penceresini açın.
Adım 2. Xbox uygulamasını bulun. Ardından, seçin ve Gelişmiş Seçenekler’e tıklayın.
Adım 3. Yeni pencerede, Sıfırlama bölümünde Onar düğmesini tıklayın. Bundan sonra, Sıfırla düğmesine tıklayın.
0x80073cf4 Hata Kodu Nasıl Düzeltilir?
Adım 4. İşlem tamamlandığında, önceki sayfaya geri dönün ve aynı işlemleri Oyun Hizmetleri ve Microsoft Mağazası için tekrarlayın.
Dağıtım Optimizasyon Dosyalarını Temizleyin
Dağıtım Optimizasyon Dosyalarını temizleyerek 0x80073cf4 hata kodunu başarıyla düzelttiklerini bildiriyorlar. Bir deneme yapabilirsiniz. İşte yol:
Ayarlar penceresini açın. Sistem > Depolama > Geçici Dosyalar’a gidin. Dağıtım Optimizasyon Dosyaları kutusunun işaretli olduğundan emin olun. Daha sonra, Dosyaları Kaldır’ı tıklayın. Tamamlandığında, hatanın düzelip düzelmediğini kontrol edin.
Oyun Hizmetleri Uygulamasını Kaldırın ve Yeniden Yükleyin
PC’nizdeki 0x80073cf4 hata kodunun Oyun Hizmetleri ile ilgili sorunlarla kaynaklandığını düşünüyorsanız, hatayı düzeltmek için Oyun Hizmetleri uygulamasını kaldırıp yeniden yüklemeyi deneyebilirsiniz. Nasıl yapılacağını görelim:
Adım 1. Masaüstünüzün sol köşesindeki Başlat simgesine sağ tıklayın ve sağ tıklama menüsünden Pencere PowerShell (Yönetici) yi seçin.
Adım 2. Açılan pencerede, aşağıdaki komutu kopyalayıp yapıştırın: get-appxpackage Microsoft.GamingServices | remove-AppxPackage -allusers
Adım 3. Ardından, bu komutu çalıştırın: start ms-windows-store://pdp/?productid=9MWPM2CQNLHN
Adım 4. Eğer komut herhangi bir hata vermeden çalışıyorsa, bazı oyunlar indirmeyi deneyebilirsiniz. Bir hata mesajı alırsanız, aşağıdakileri yapmanız gerekecek:
Arama penceresini açın. “regedit” yazın ve sonucundan Kayıt Defteri Düzenleyici’yi seçin. Açıldığında, bu yola gidin: “HKEY_LOCAL_MACHINE\SYSTEM\CurrentControlSet\Services”. GamingServices ve GamingServicesNet anahtarlarını silin. Anahtarı sildikten sonra, bilgisayarınızı yeniden başlatın.
Adım5. Bilgisayarınız yeniden başladığında, buradan Oyun Hizmetleri uygulamasını indirip yükleyin.
Adım 6. Kurulduğunda, bilgisayarınızı tekrar yeniden başlatın ve her şeyin çalışması gerektiği gibi olmalı.
Ayrıca okuyun:

