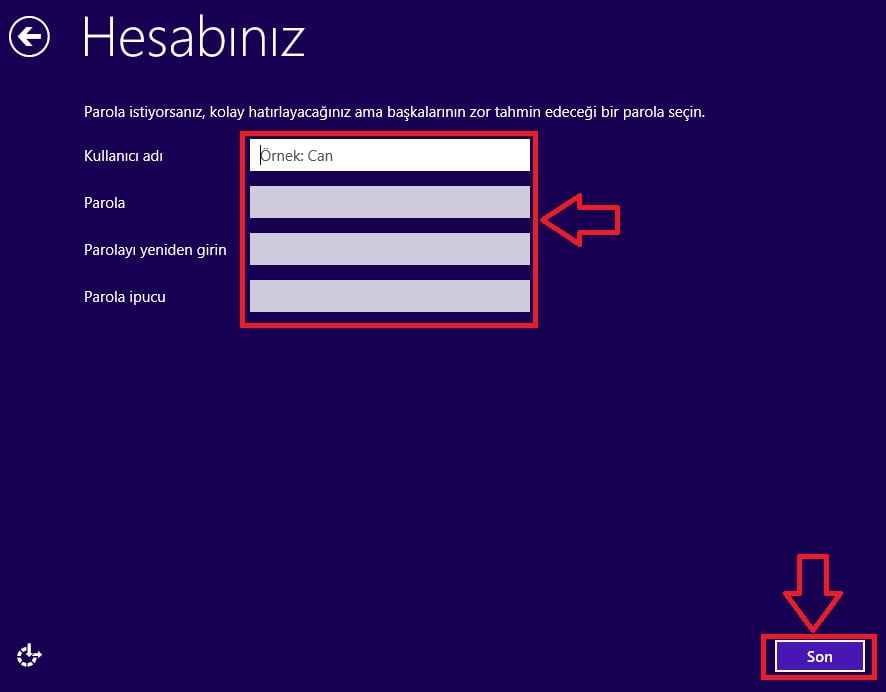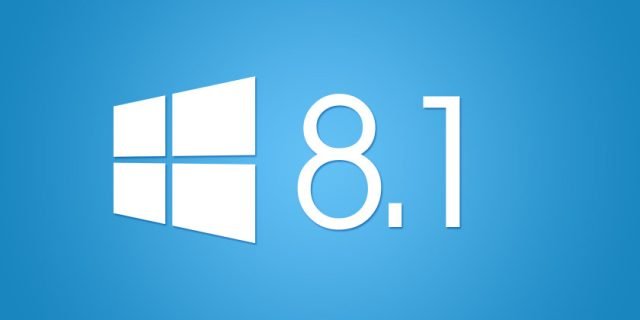
Windows 8.1 işletim sisteminin kullanıcılara sunulduğundan beri birçok güncelleme aldığını hepimiz biliyoruz. Bu güncellemeler temiz kurulum esnasında da karşımıza çıkıyor. Örneğin 2014 yılında Windows 8.1 işletim sistemi kurulum adımları ile 2016 yılındaki adımlar farklılık göstermektedir. Eğer sizde bilgisayarınıza Windows 8.1 işletim sistemini yüklemek istiyorsanız veya halihazırda Windows 8.1 işletim sistemini kullanıyor olsanız bile temiz yükleme yapmak istiyorsanız aşağıdaki adımları takip ederek yükleme yapabilirsiniz.
Aşağıdaki adımları takip edelim.
- Dil seçimi, saat ve para birimi ve klavye seçimi yaptıktan sonra ‘’ileri’’ butonuna tıklayalım.
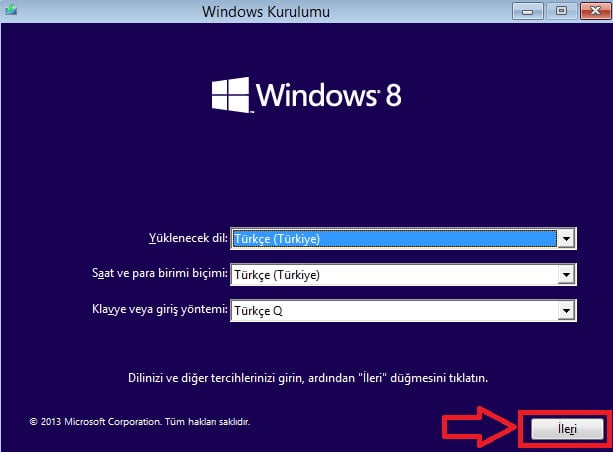
- ’Şimdi Yükle’’ seçeneğine tıklayalım.
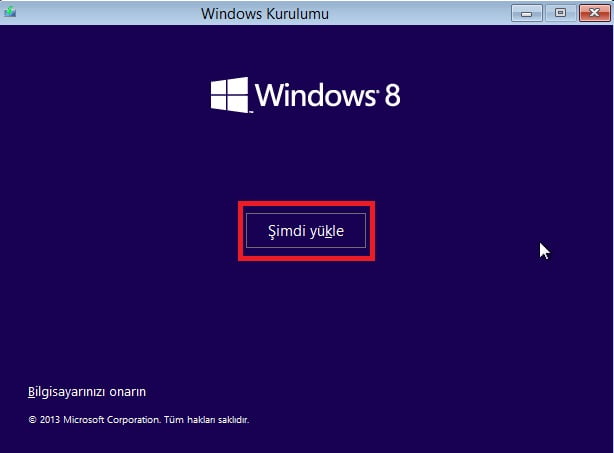
- Windows 8.1 lisans anahtarımızı girelim. Eğer önceki işletim sisteminiz etkinleştirilmiş bir Windows 8.1 işletim sistemiyse bu adım karşınıza çıkmayacaktır.
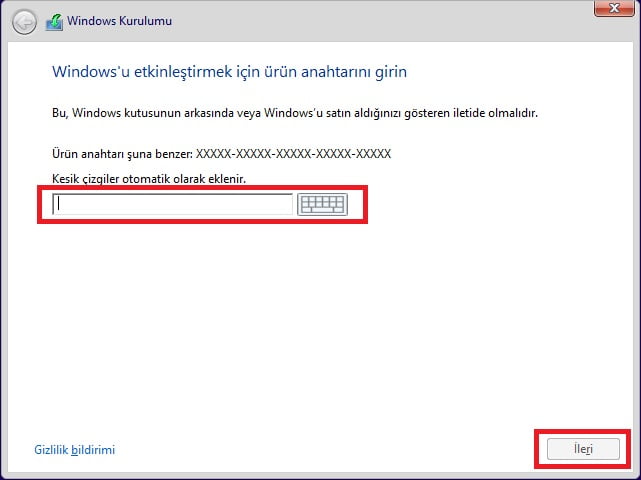
- Lisans koşulllarını kabul edelim ve ‘’ileri’’ butonuna tıklayalım.
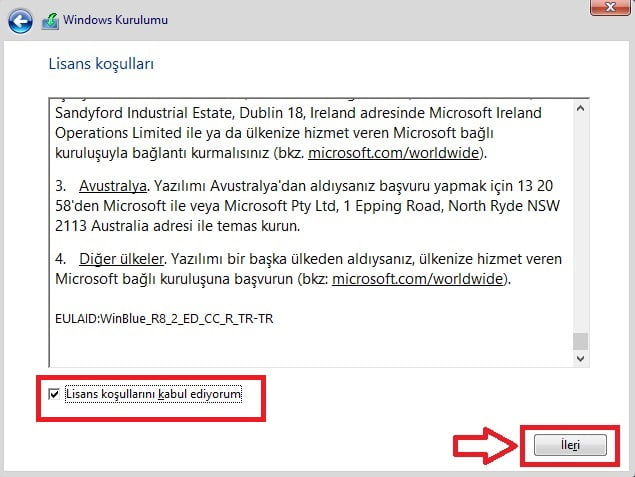
- Bir sonraki ekranda aşağıda görüldüğü gibi ‘’Ne tür bir yükleme yapmak istiyorsunuz’’ sorusuna, ‘’Özel: Yalnızca Windows’u yükle (gelişmiş)’’ seçeneğine tıklayarak cevap verelim.
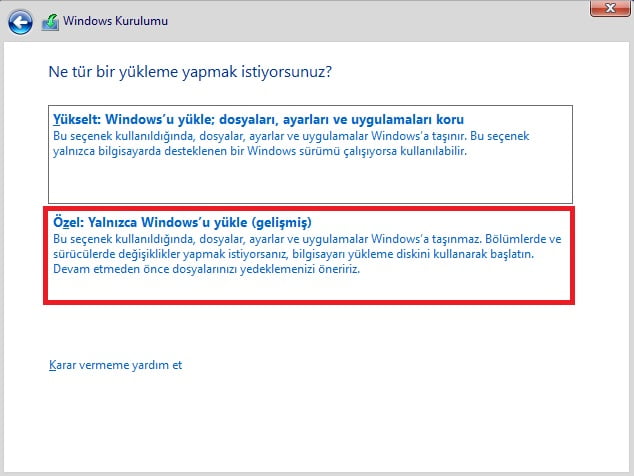
- Bir sonraki ekranda hard diskimiz, ayrılmamış alan olarak görünüyor. İleri seçeneğine tıklayarak devam edeceğiz. Eğer sizin karşınıza birden çok alan çıkarsa Windows’u yüklemek istediğiniz bölümü seçebilirsiniz.
Not:Diğer bölümler recovery alanı ya da belgelerinizin olduğu alanlar olabilir; yükleme yaparken dikkat ediniz. Herhangi bir problem ya da veri kaybından www.teknodestek.com.tr sorumlu tutulamaz. Tüm alanların silip sadece Windows’u yüklemek istiyorsanız, silmek istediğiniz alanı seçip ‘’Sil’’ butonuna tıklayınız. Tüm alanları sildiğinizde hard diskiniz aşağıdaki gibi görünecektir.
- Yükleme işlemi başladı. Bu ekranda sadece bekliyoruz.
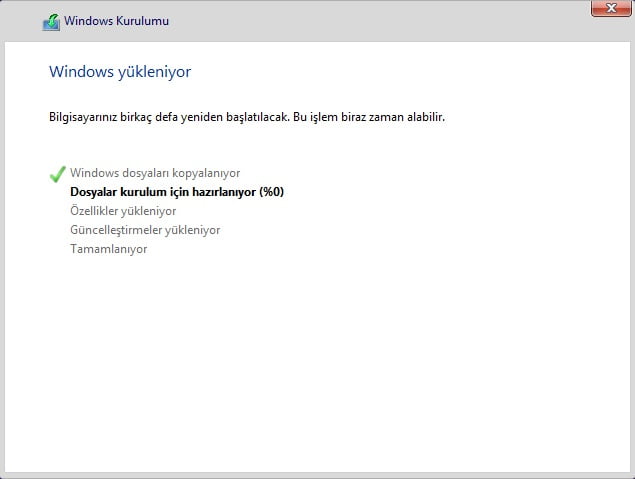
- Bilgisayarımıza bir isim verelim ve ‘’ileri’’ seçeneğine tıklayalım.

- Bir sonraki ekranda aşağıda görüldüğü gibi ‘’Hızlı Ayarları Kullan’’ seçeneğine tıklayalım.
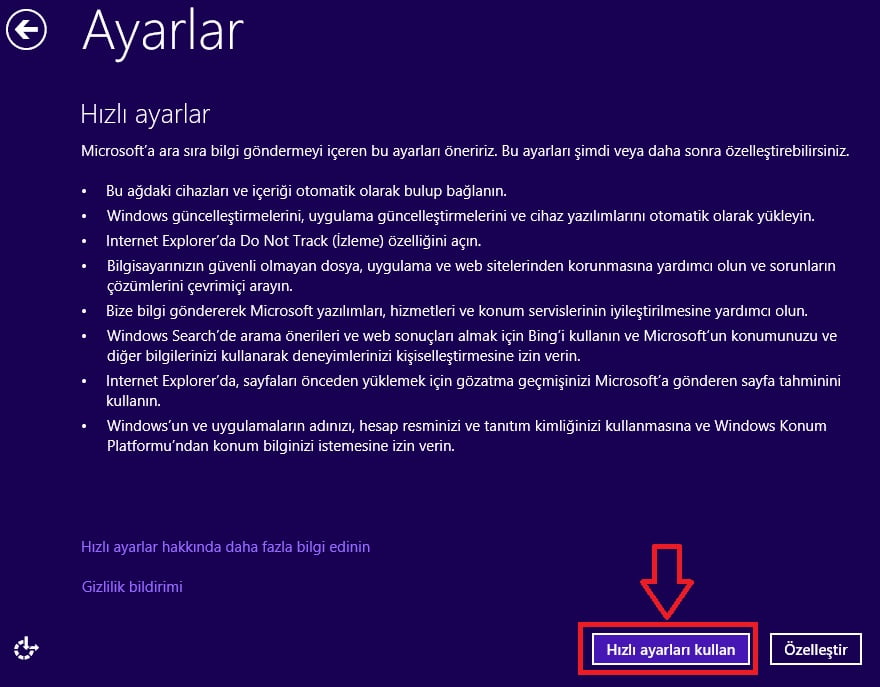
- Daha sonra aşağıdaki ekran karşımıza geliyor. Direkt olarak bu ekranın gelmesinin sebebi bilgisayarımıza Ağ kablosunun takılı olmasıdır. Başka bir deyişle bilgisayarımız şu an kablolu olarak internete bağlı. Siz kurulum yaparken eğer kablo takılı değilse, bilgisayarınız internete bağlanmanızı önerecek; notebook ise kablosuz ağlar karşınıza gelecektir.
- Burada Microsoft hesabınız ile giriş yapabilirsiniz, eğer Microsoft hesabı ile değil de Yerel hesap ile kurulum yapmak istiyorsanız, ‘’Bir hesabınız yok mu?’’ seçeneğine tıklayalım.
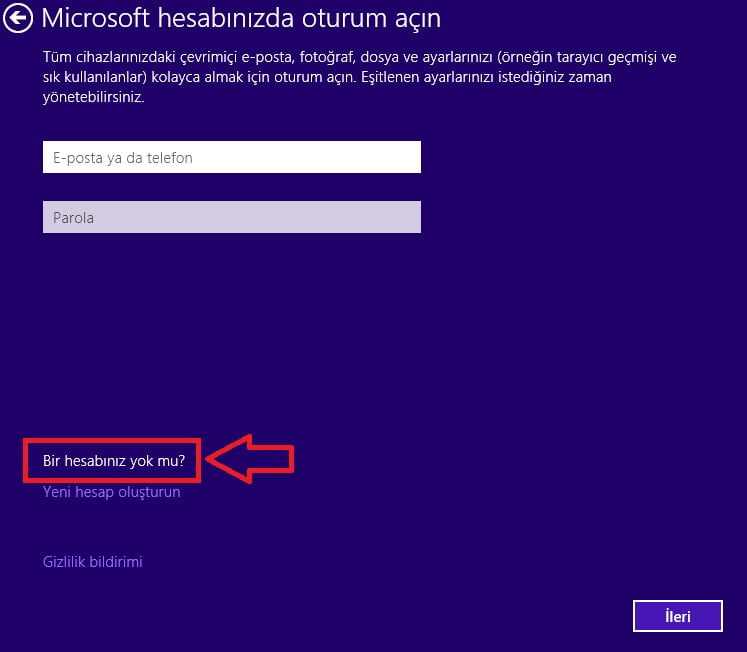
- Microsoft hesabı ile giriş yapmak istememiştik. Bu yüzden ‘’Microsoft hesabı kullanmadan oturum açın’’ seçeneğine tıklayalım.
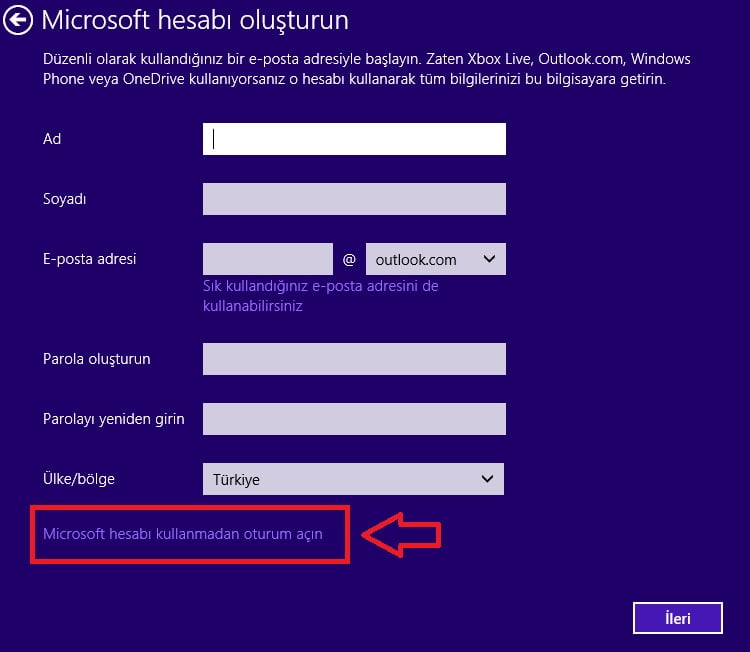
- Bir kullanıcı adı ve parola belirledikten sonra ‘’Son’’ butonuna tıklayalım.
Not: Parola belirlemek istemiyorsanız boş bırakabilirsiniz. - Bir sonraki ekranda Windows 10’a yükseltme önerisi geliyor. ‘’Daha sonra yap’’ seçeneğine tıklayalım.
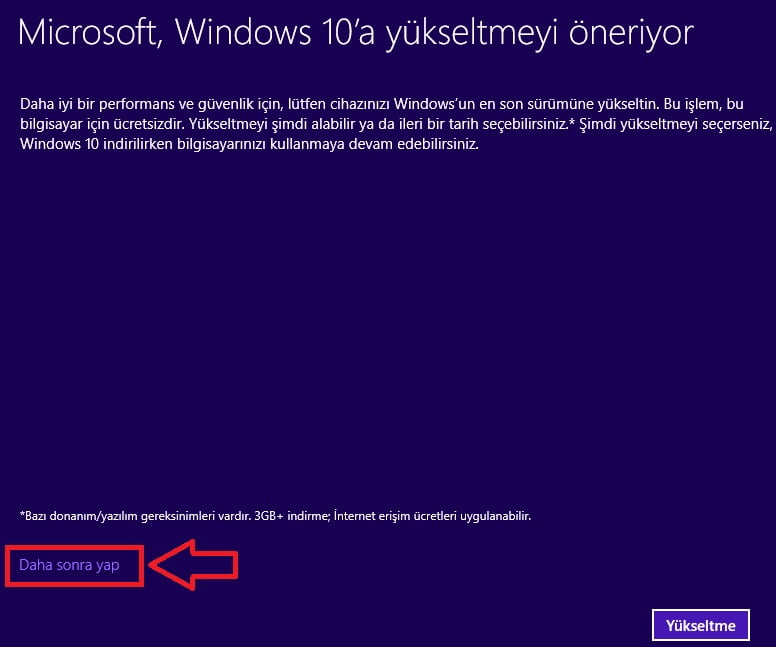
- Son olarak ‘’Tamam’’ seçeneğine tıklayalım ve bilgisayarımızın açılmasını bekleyelim.
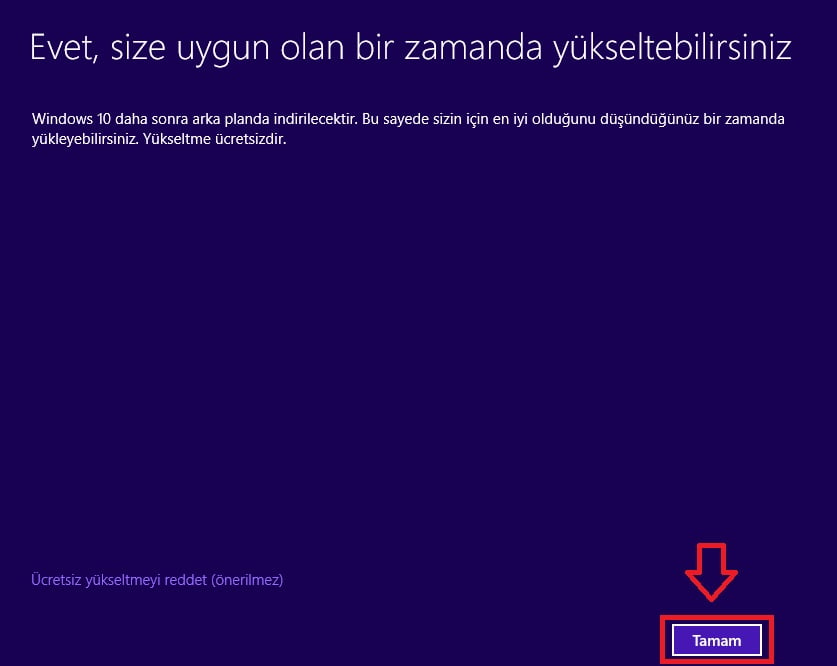
İşlem tamamlandı. Windows’un keyfini çıkarın.