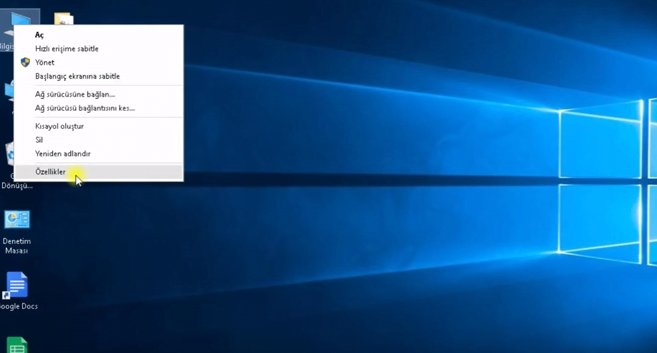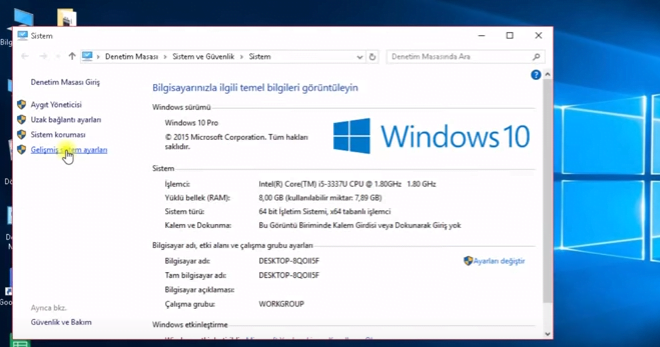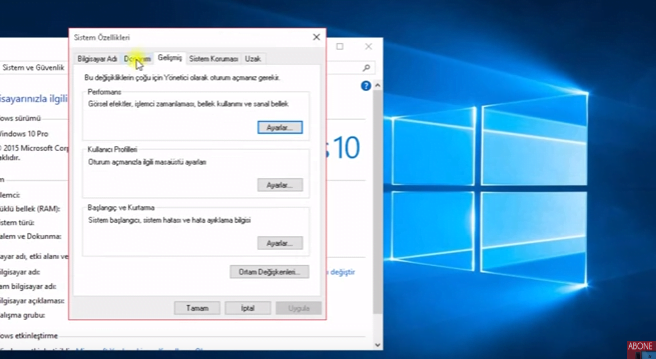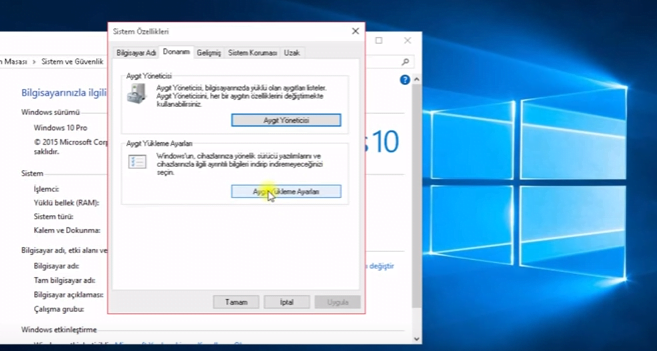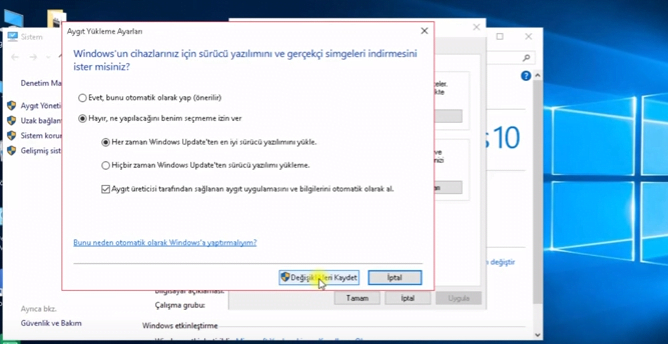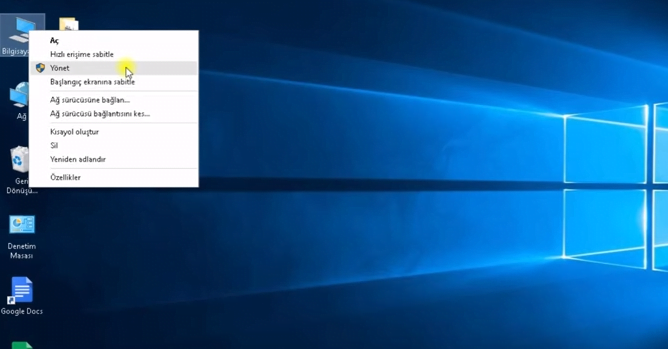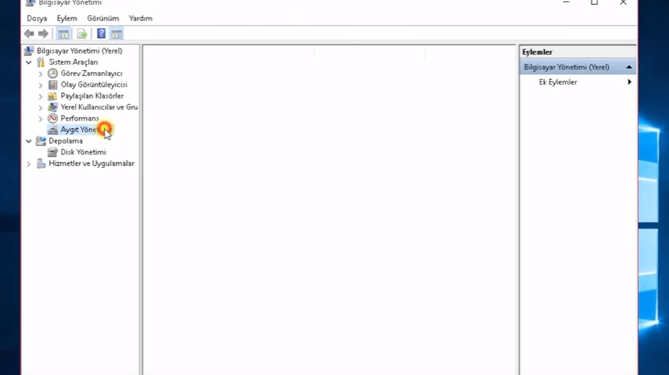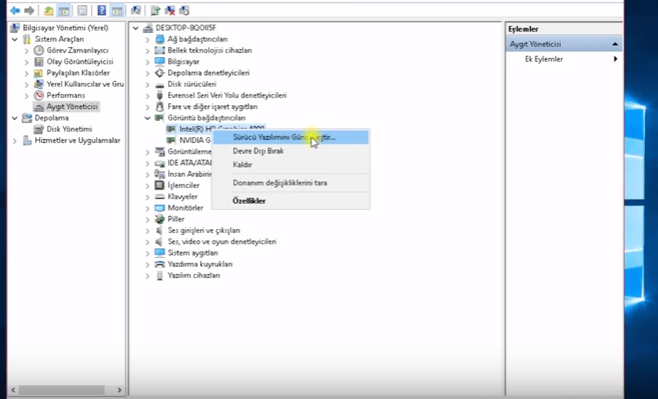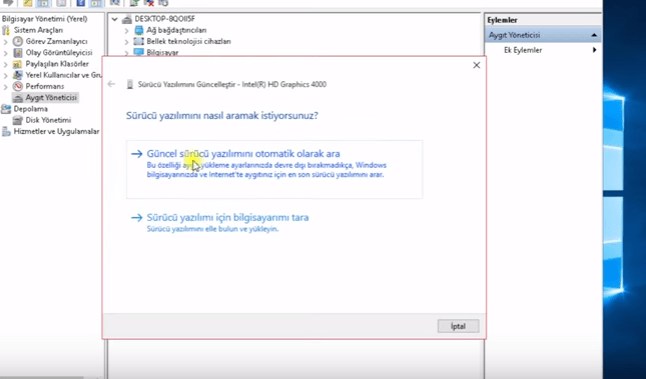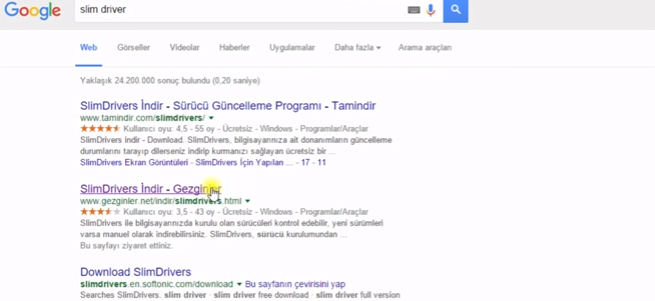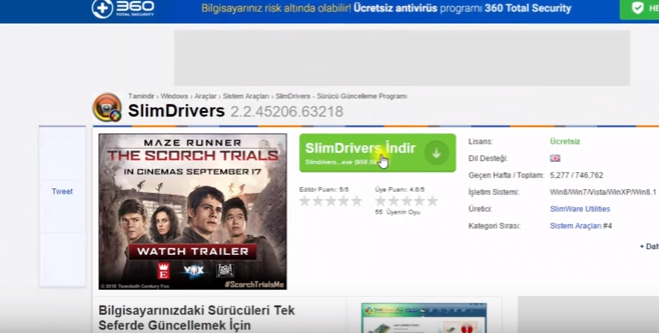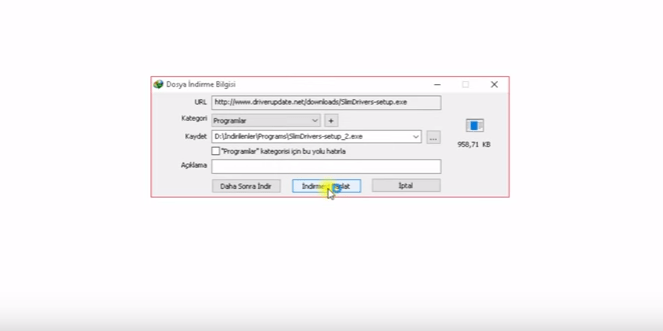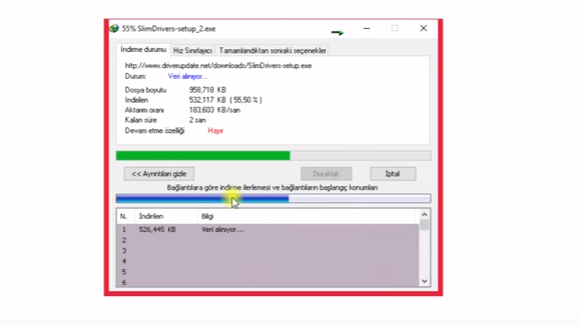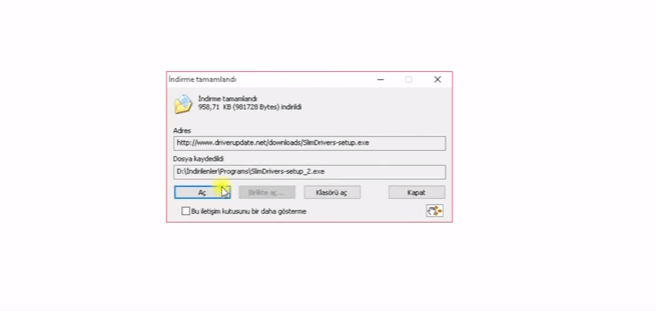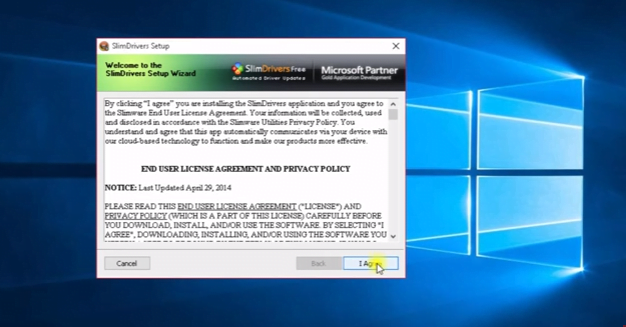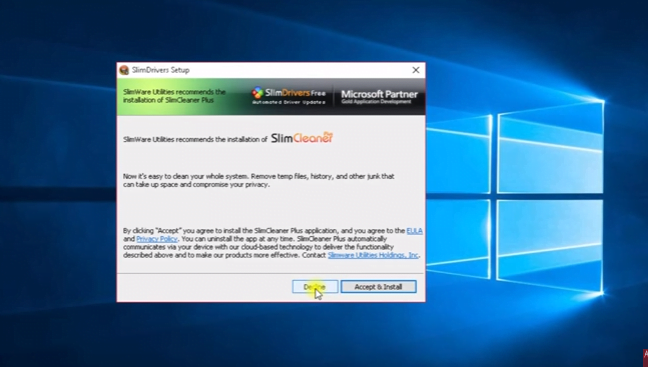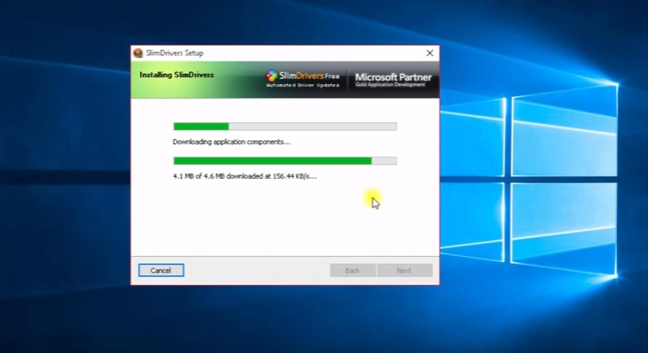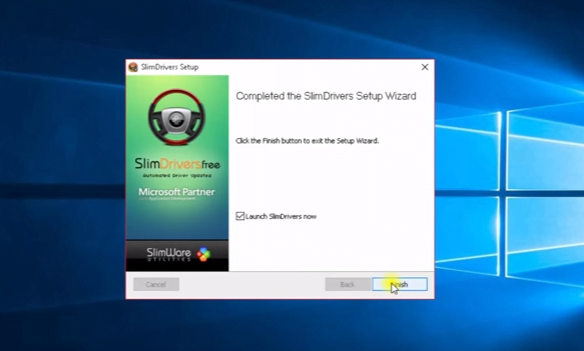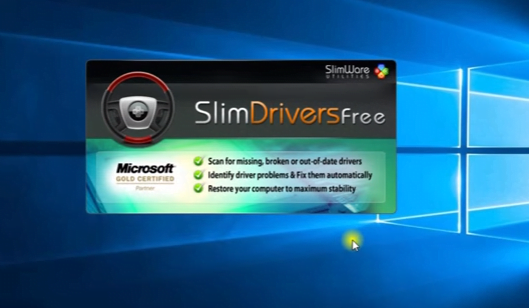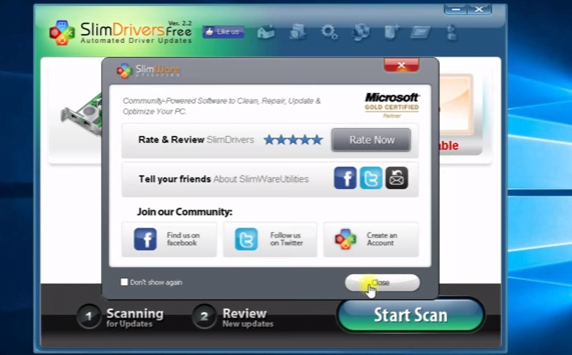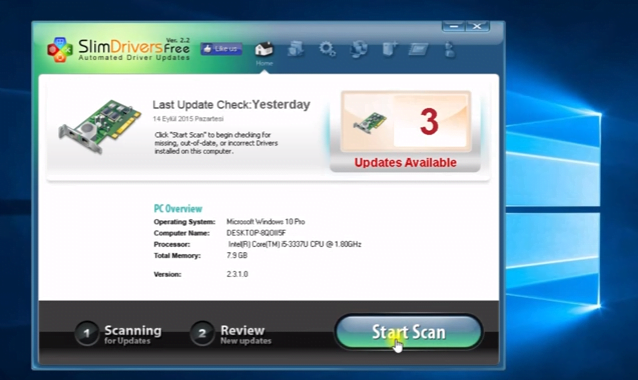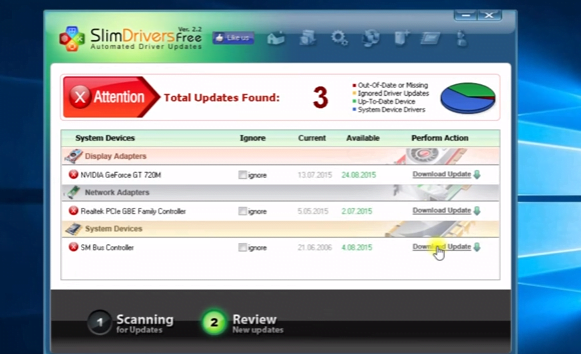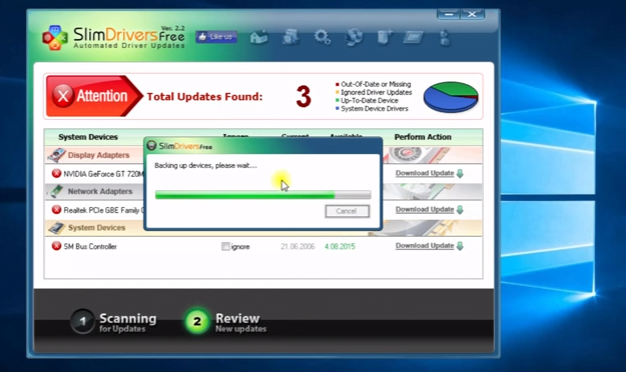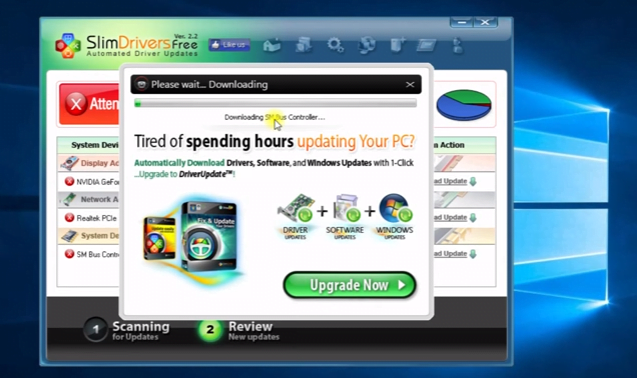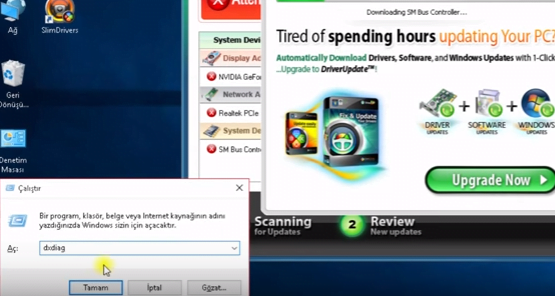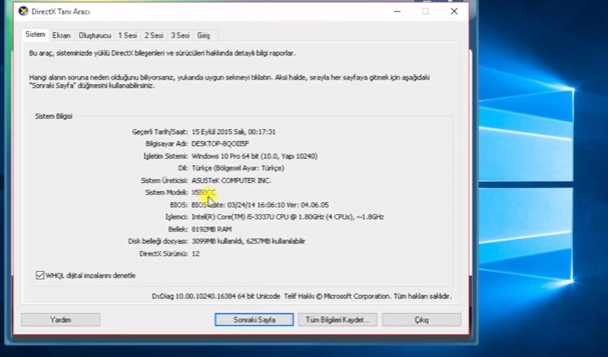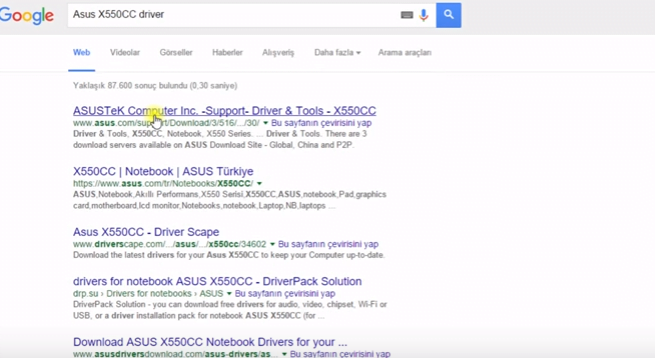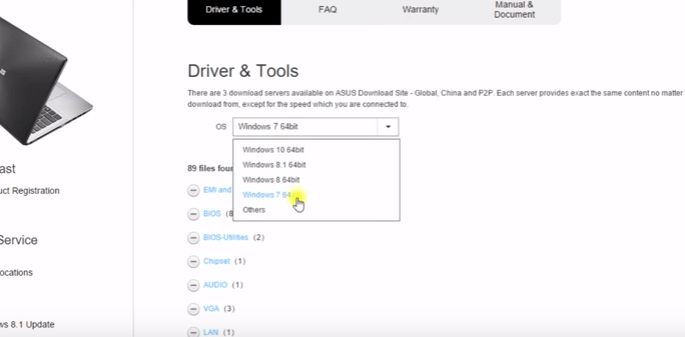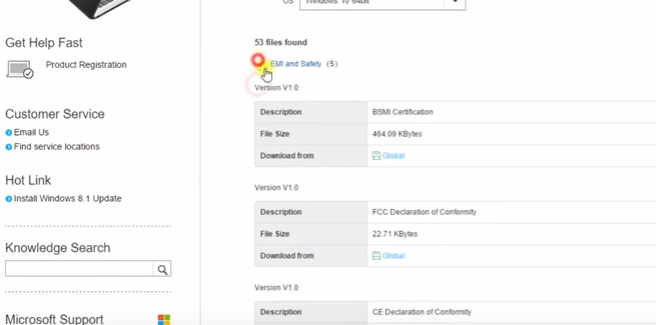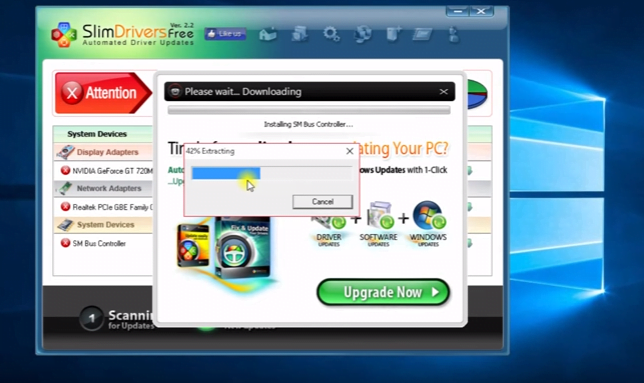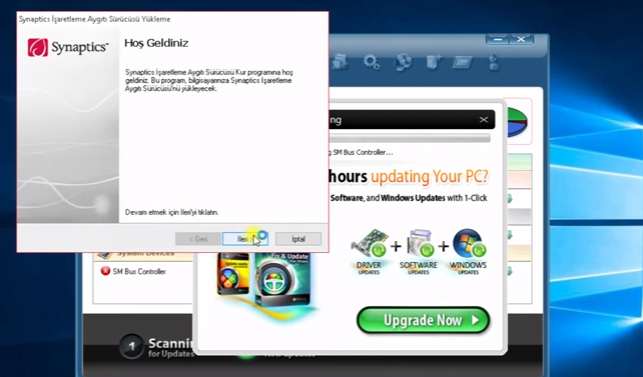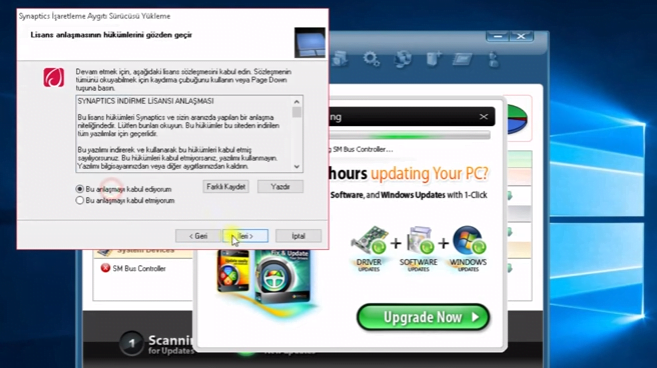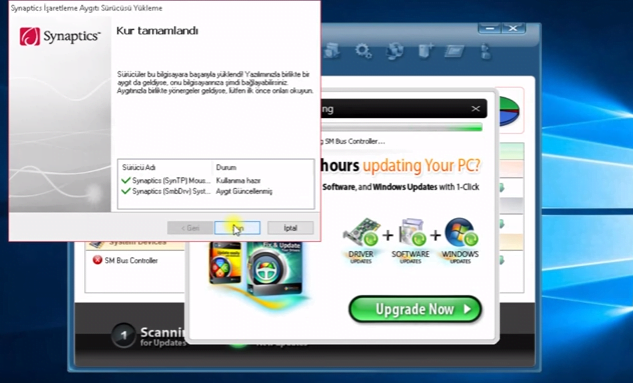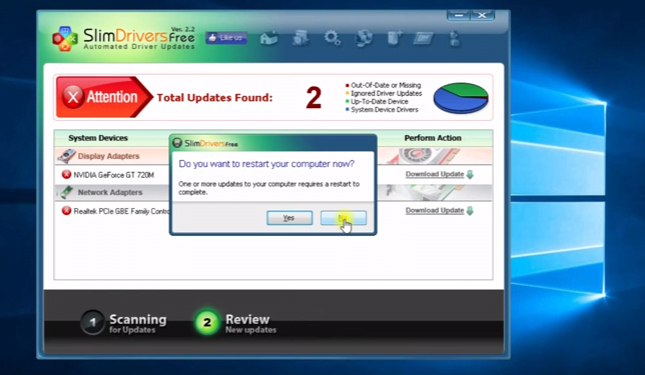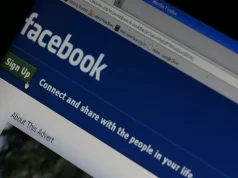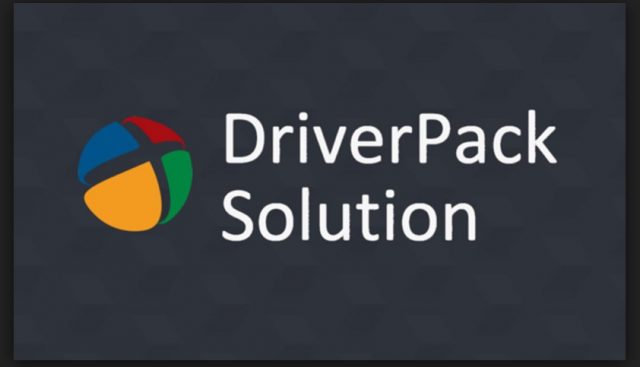
Bu makalemizde sizlerle ,bilgisayarınıza format atma işlemi sonrası driver yazılımlarını yükleme ya da uzun bir süre driver(sürücü) yazılımlarını güncellemediyseniz, bu güncelleme işlemlerini nasıl yapabileceğinizi görsel ve yazılı olacak şekilde paylaşacağız. İşlemlere başlamadan önce 2 farklı seçeneğimiz bulunmaktadır. Bunların birinci Windows Update üzerinden otomatik güncelleştirme olarak işlemlerin gerçekleştirilmesi, diğeri ise bir program yardımıyla aynı işlemlerin yapılması. Tabi işlemleri kendi bilgisayarınızın modeline göre de direkt olarak kendi resmi sitesinden indirebilmektesiniz.
- Bilgisayarımızdaki driver(sürücü) yazılımların güncellemek/yüklemek için öncelikle Bilgisayar simgesine sağ tıklayıp açılan menülerden Özellikler
- Buradan açılan ekranın sol tarafında yer alan Gelişmiş Sistem Ayarları kısmına tıklıyoruz.
- Sistem özellikleri penceresinde yeralan sekmelerden Donanım bölümüne tıklıyoruz.
- Daha sonra açılan sayfada Aygıt Yükleme Ayarları bölümü olacaktır. Bu bölüme tıklayıp işlemlerimize devam ediyoruz.
- Aygıt Yükleme Ayarları kısmına girdikten sonra, Hayır, ne yapılacağını benim seçmeme izin ver bölümünden Her zaman Windows Update’ten en iyi sürücü yazılımını yükle seçeneğini seçerek Değişiklikleri Kaydet butonuna tıklayıp bu alandan çıkıyoruz.
- Daha sonra, tekrar Bilgisayar(ım) simgesin sağ tıklayıp gelen menülerden Yönet bölümüne tıklıyoruz.
- Karşımıza gelen sayfanın sağ bölümünde menüler olacaktır. Bu menülerden Aygıt Yöneticisi kısmına tıklıyoruz.
- Açılan pencerede hangi aygıtın driver yazılımı yüklü değil ise aygıt simgesinin üzerinde ! şeklinde bir simge göreceksiniz. İşlem gerçekleştirdiğimiz bilgisayarda driver yazılımlarının tamamı yüklü olmasından dolayı ! Şeklinde bir simge görünrmemektedir. Diyelim ki bir aygıtın driver yazılım güncellenmesinin var mı yok mu olduğunu kontrol etmek istiyorsunuz; ekranda örneği gözüktüğü gibi mesela Görüntü Bağdaştırıcıları kısmını açıp buradan İntel(R) ekran kartının güncellenmesinin olup olmadığının kontrolünün sağlanabilmesi adına üzerine gelip, sağ tıklayıp Sürücü Yazılımlarını Güncelleştir kısmına tıklıyoruz.
- Gelen ekranda Güncel Sürücü Yazılımını Otomatik Olarak ara bölümüne tıklayarak devam ediyoruz.
- İşlemi gerçekleştirdiğimiz sırada karşımıza Yazılım Çevrimiçi olarak aranıyor.. bilgisi gelecektir, yani Windows üzerinden gerekli arama işlemini gerçekleştirmektedir.
- Biraz bekledikten sonra karşımıza gelen pencerede gördüğünüz gibi Aygıtınız için en iyi sürücü yazılımı zaten yüklü uyarısını alacaksınız. Driver yazılımı yüklü ya da güncel olmasaydı, yaptığımız işlem ile beraber bu işlemi gerçekleştirmiş olacaktık.
- Bazen Windows üzerinden yüklü olmayan ya da güncel olmayan driver yazılımlarını bulamayabiliyoruz. Bunun çözümü için ise sizlere güzel bir yazılım olan aynı zamanda
ücretsiz olan Slim Driver programını önermekteyiz. Öncelikle bir internet sayfası açıp Google’a giriş yaptıktan sonra arama kutcuğuna Slim Driver yazıp Enter‘a bastıktan sonra karşımıza gelen menülerden 1. ya da 2. tıklıyoruz.
- Karşımıza gelen sayfada yeralan SlimDrivers İndir butonuna tıklıyoruz.
- IDM(Internet Download Manager) kullanıyorsanız sonrasında gelen ekranda İndirmeyi Başlat butonuna tıklayıp işlemlerimize devam ediyoruz.
- İndirmenin tamamlanmasını bekliyoruz; işlemlerin tamamlanması kullanmış olduğunuz sürüme ve internet hızınıza göre değişiklik göstermektedir.
- İndirme işlemi tamamlandıktan sonra gelen sayfada sol alt köşede yer almakta olan Aç butonuna tıklıyoruz.
- Gelen ekranda I Agree butonuna tıklayıp işlemlerimize devam ediyoruz.
- Karşımıza çıkan bölümde bize SlimCleaner programının da yüklenmesini önermektedir. Bunun yüklenmemesi için sol bölümde yer alan Decline kısmına tıklıyoruz.
- Yaptığımız işlemler sonrasında SlimDrivers programı yükleme işlemi başlıyor; işlemin tamamlanmasını bekliyoruz.
- Yükleme tamamlandıktan sonra Finish diyerek işlemin son adımını tamamlanmış olacağız.
- Program kontrollü bir şekilde açılmaya başlayacaktır. Bu işlemi sağlarken karşımıza böyle bir ekran gelecektir.
- Karşımıza gelen ekranda çıkan bilgilendirme penceresini Close diyerek kapatabiliriz.
- Ekranda görüldüğü üzere programı indirdikten sonra 3 adet güncelleme gerektiren driver yazılımı olduğu bilgisi verilmektedir. İşlemlerin sağlanabilmesi adına Start Scan kısmına tıklıyoruz.
- İşlemi sağladıktan sonra driver yazılımlarının tamamının tarama işlemlerini başlattığına dair bir ekran gelecektir.
- Bu işlem tamamlandıktan sonra burada görüldüğü üzere 3 adet güncelleme bulmuş durumda. Siz yaptığınızda daha fazla olabilir az da olabilir; bu Windows işletim sisteminizdeki driver yazılımlarının ne kadarının eksik ya da güncel olmamasıyla alakalıdır. Bu üç driver yazılımlarından bir tanesini, sağ tarafındaki kare kutucuğa check işareti atıp seçerek, nasıl güncelleştireceğimizi göstermek için ekranın sağ kısmında yer almakta olan Dowland Update kısmına tıklıyoruz.
- Dowland Update bölümüne tıkladıktan sonra gelen uyarı sekmesine Yes diyerek işleme devam ediyoruz.
- İşlemlerin tamamlanmasını bekleyeceğimiz bir ekran gelecektir. Bu işlem hızlı bir şekilde gerçekleşecektir.
- Yaptığımız bu işlemler sonrasında indirme işleminin başlamış olması gerekir. Bu indirme işlemi, internet hızımıza göre değişiklik gösterebilmektedir.
- İndirme tamamlana kadar olan kısımda ise bilgisayarımızın modeline göre nasıl indirme sağlayabiliriz bu işlemi anlatalım. Öncelikle Windows + R tuş kobinasyonuna aynı anda bastıktan sonra karşımıza Çalıştır penceresi gelecektir. Gelen arama bölümüne dxdiag yazıp Tamam‘a tıklıyoruz.
- Biraz bekledikten sonra aşağıdaki gibi bir pencere açılacaktır. Gelen pencerede Sistem Modeli kısmında yer alan isim, bilgisayarınızın modelidir. Bizim işlem yapmış olduğumuz bilgisayarın modeli X550CC olarak gözükmektedir. Sistem Üreticisi ise ASUS olarak gözükmektedir.
- Bilgileri öğrendikten sonra Google‘a, ASUS X550CC Driver yazıp Enter‘a basıyoruz. Sizin bilgisayarınızın Sistem Üreticisi ve modeli ne ise onu girip işlem gerçekleştirebilirsiniz. Karşımıza gelen ilk sayfada ASUS sitesi geldiğinden ilk arama sonucuna tıklıyoruz.
- Açılan sayfada yeralan kısımda hangi işletim sistemini kullanıyor iseniz o işletim sisteminizi seçiyorsunuz. Daha sonrasında aşağıda yer alan driver linklerinin sol tarafındaki + simgesine tıklayıp, eksik kalan driver yazılımlarını indirebilirsiniz.
- İşlemler tamamlandıktan sonra kurulum aşamasına geçildiğini bildiren bir pencere açılacaktır. Bu kurulumun da tamamlanmasını bekliyoruz.
- Kurulum tamamlandıktan sonra gelen ekrandaki bölüme İleri diyerek işlemlerimize devam ediyoruz.
- İleri dedikten sonra açılan pencerede ‘’bu anlaşmayı kabul ediyorum’’ işaretleyip tekrar İleri butonuna tıklıyoruz.
- Sürücülerin yüklenme işleminin tamamlanmasını bekliyoruz.
- Yüklemi işlemi tamamlandıktan sonra gelen ekranda Son butonuna tıklayarak driver yazılımının yüklenmesini/güncellenmesini tamamlamış oluyoruz.
- Gelen uyarıda “bilgisayarı yeniden başlatın” diyecektir. Bu bölüme Hayır diyerek, hepsinin yükleme ve güncellemesini sağladıktan sonra bilgisayarınızı yeniden başlatırsanız daha iyi olacaktır.
Driver Yüklemesini tamamlamış durumdayız.