
Sizlerin de bildiği üzere Microsoft’un çıkarmış olduğu işletim sistemi ailesinin yeni sürümü Windows 10 kullanıcıların vazgeçilmezi haline geldi. Ancak son zamanlarda karşılaşılan Başlat ve Arama tuşunun çalışmaması can sıkıcı ve çözümü zor olan bir durumdur. Bu yazımızda kullanıcılara bu durumun çözümünü hem yazılı hem de görsel olarak paylaşacağız,
- Öncelikle başlat ve arama tuşunun üzerine gelip kliklediğimiz de çalışmıyorsa ya da açılmıyorsayapacağımız işlemler sonrasında çözüm işlemlerini sağlamış olacağız,
- Bilgisayarımızın alt kısmında yer almakta olan görev çubuğunun üzerine gelerek sağ tıklayalım ve açılan menülerden Görev Yöneticisi bölümünü göreceksiniz, bu bölümü seçiyoruz
- Görev Yöneticisi penceresinde Dosya sekmesine gelerek burada yer almakta olan Yeni görevi çalıştır menüsüne tıklıyoruz
- Açılan küçük pencerede Aç: Bölümü kısmına cmd yazarak bu görevi yönetici ayrıcalıklarıyla oluştur seçeneğinin sol tarafında olan kutucuğu işaretleyip Tamam tuşuna tıklıyoruz
- Yaptığımız işlem sonrasında karşımıza siyah küçük bir ekran şeklinde Komut Satırı penceresi açılacaktır. İlk işlem olarak açılan ekranda powershell yazıp Enter tuşuna basıyoruz
- Bu işlem sonrasında imleç yanıp sönmeye başlandığı andan itibaren ikinci komudumuzu ekrana girmemiz gerekiyor. Ekranın sağ kısmında komutların tümünün yer aldığını görmektesiniz; ilk olarak Powershell yazıp Enter‘a bastıktan sonra gelen bölüme de ikinci komudumuz olan sfc/scannow komutunu girip tekrar Enter‘a basıyoruz.
- sfc/scannow komutunu girmemizin ardından bu işlemin tamamlanma sürecinin %100‘e gelmesi, bilgisayarınızın durumuna göre degişebilir. Örneğin görsel olarak sunmuş olduğumuz bilgisayarda bu işlemin tamamlanması 20 – 25 yı bulmuş durumda.
- Girmiş olduğumuz komut ile yapılan doğrulama işlemi %100 tamamlandı dedikten sonra 3. komutumuz olan Dism /Online / Cleanup-Image / RestoreHealth girip Enter‘a basıyoruz
- Dism /Online / Cleanup-Image / RestoreHealth komutunu girdikten sonra işlemlerin % 100 olması bilgisayarımızın donanım kaynaklarına göre biraz uzun sürebilir.
- komutumuz olan Dism /Online / Cleanup-Image / RestoreHealth işlemleri tamamladıktan sonra ekranda yanıp sönen imleç bölümüne 4. komutumuzu giriyoruz
- Get-AppxPackage –Allusers I Foreach { Add- AppxPackage –DisableDevelopmentMode -Register ‘’$($_.tallLocationAppXManifest-.xml’’} olan 4. komudumuzu yazıp Enter‘a basıyoruz
- İşlem tamamlandıktan sonra son komutumuz olan Get-AppxPackage I % { Add-AppxPackage –DisableDevelopmentMode –Register ‘’$($_.InstallLocation) AppXManifest-.xml’’-verbose } girip Enter tuşuna basıyoruz
- İşlemlerimizi tamamladıktan sonra bilgisayarımızı yeniden başlatıyoruz
- Bilgisayarımızı başlattıktan sonra sizler de artık Windows 10 sürümü üzerinden başlat ve arama kısmından işlemlerinizi gerçekleştirebilirsiniz.



























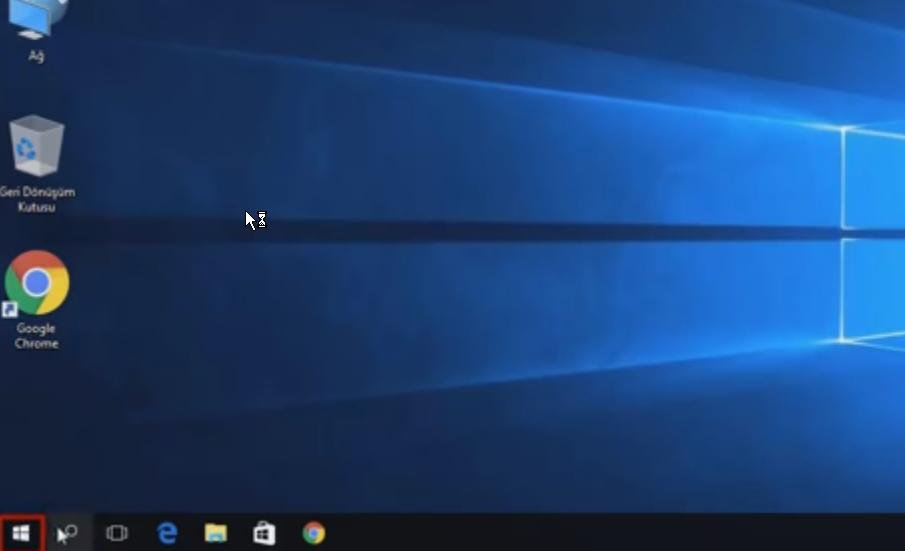
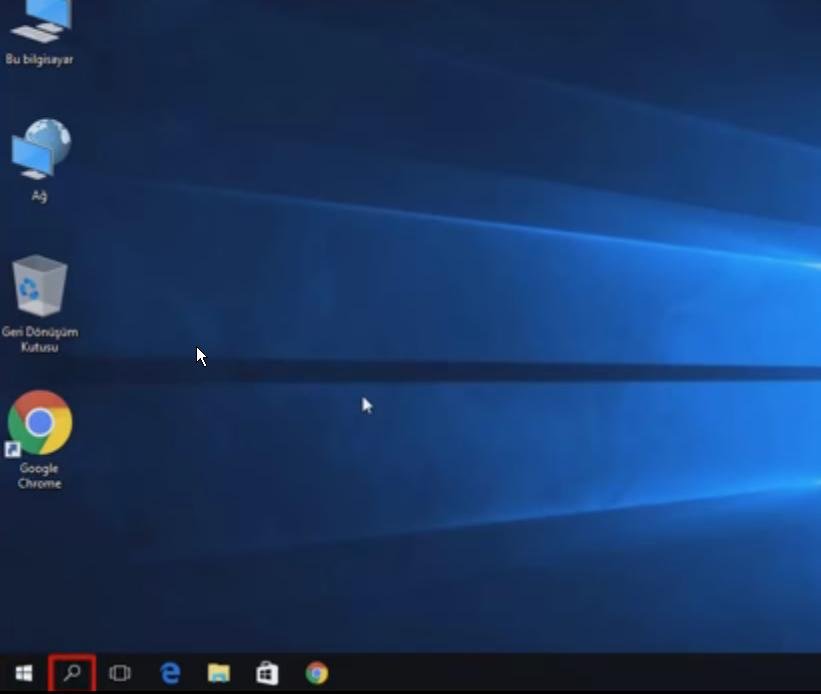
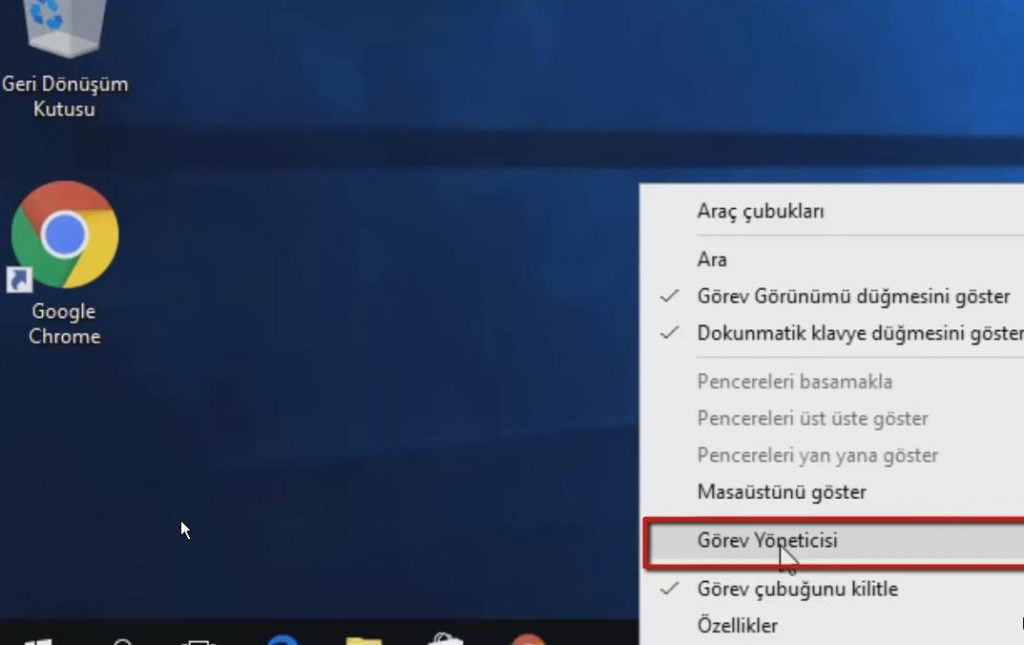
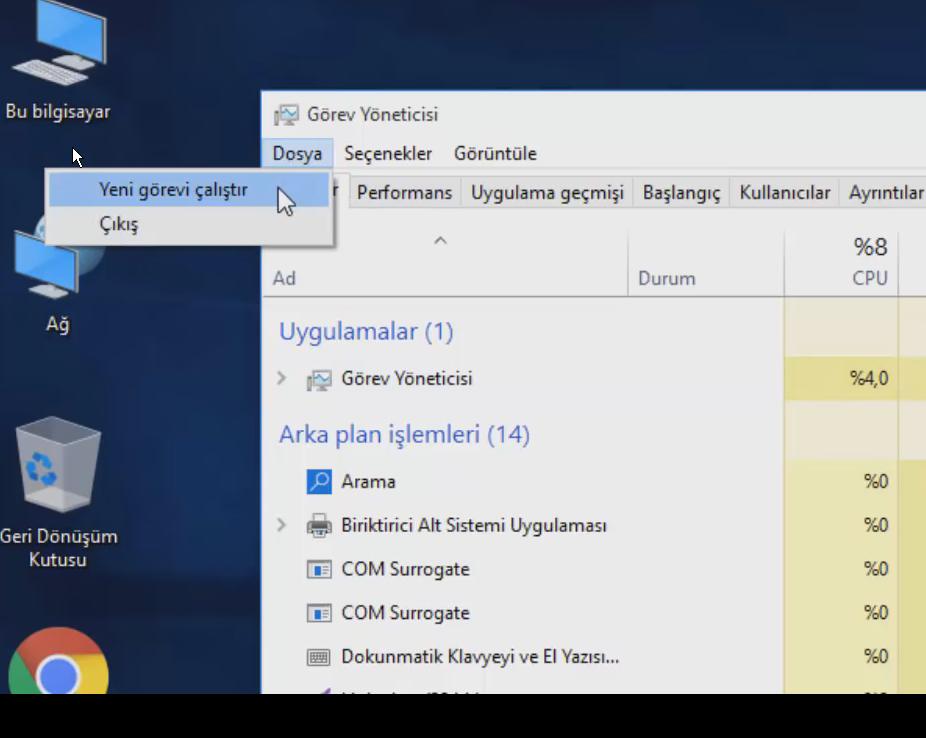


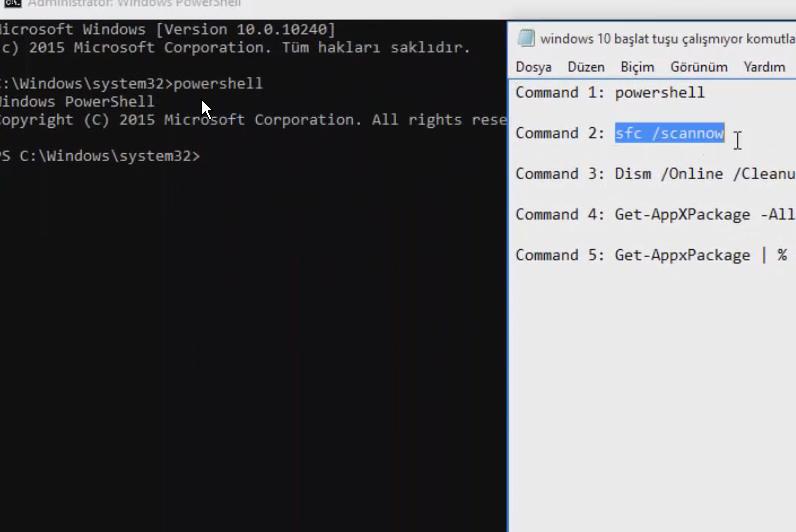
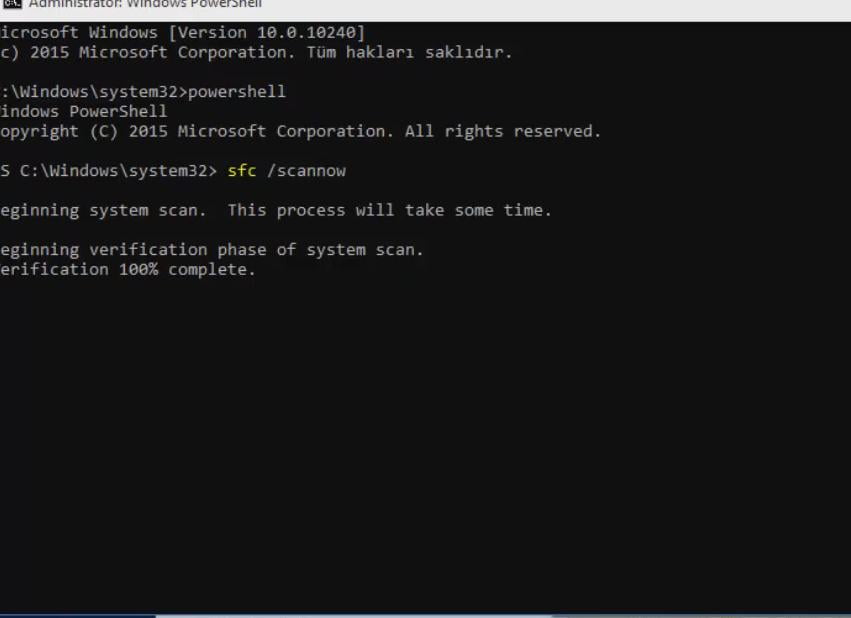
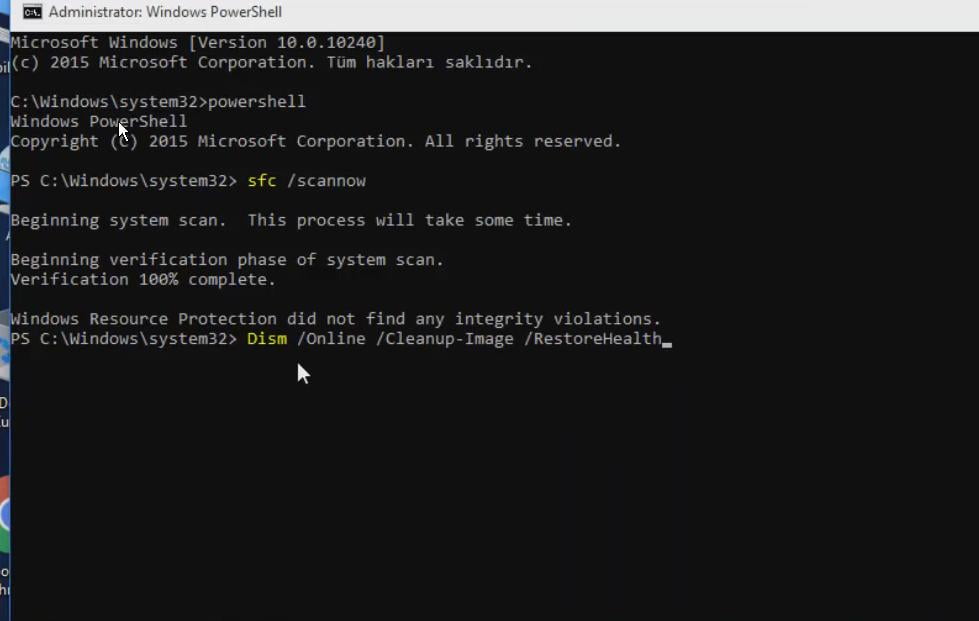

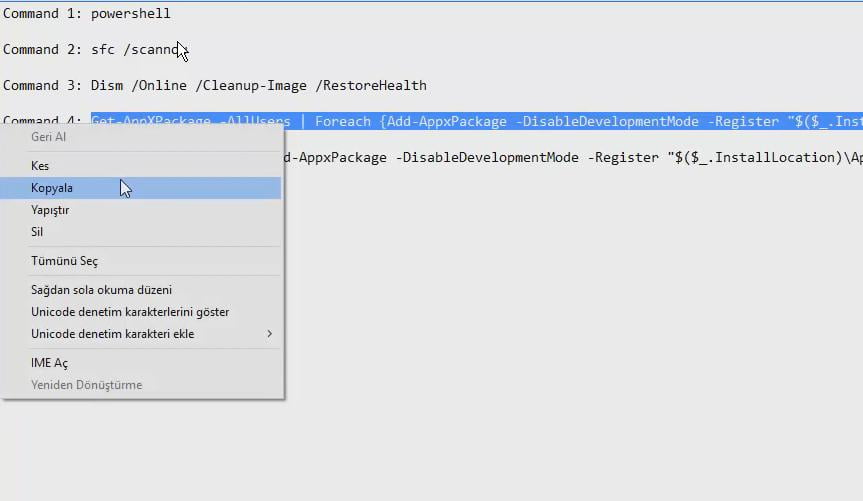
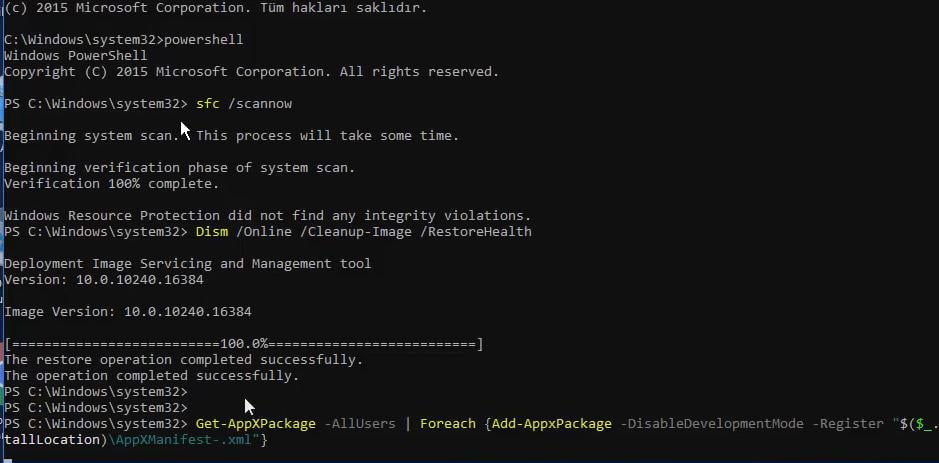
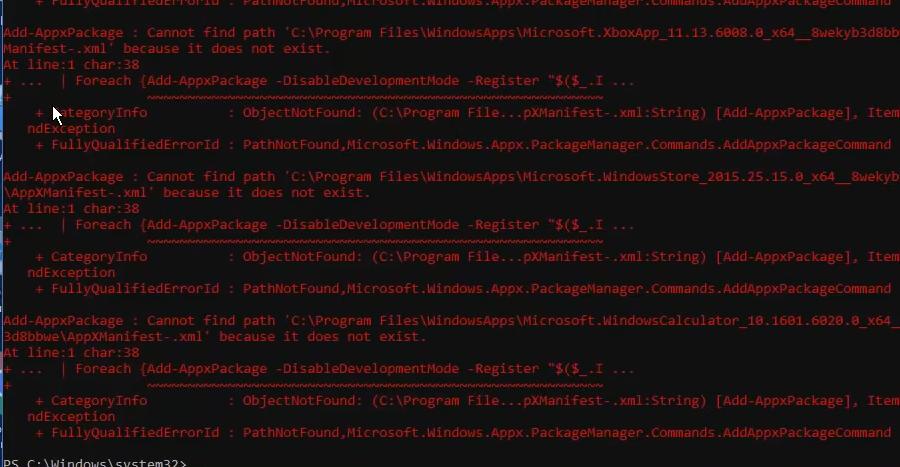
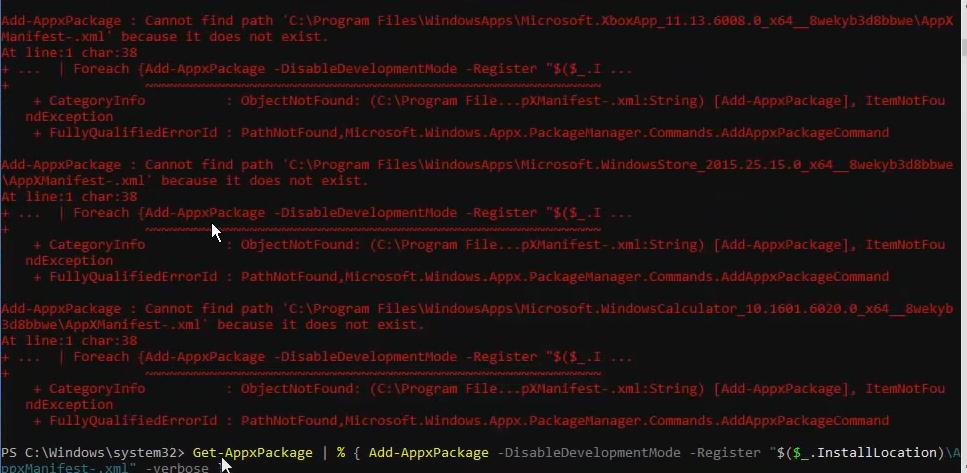
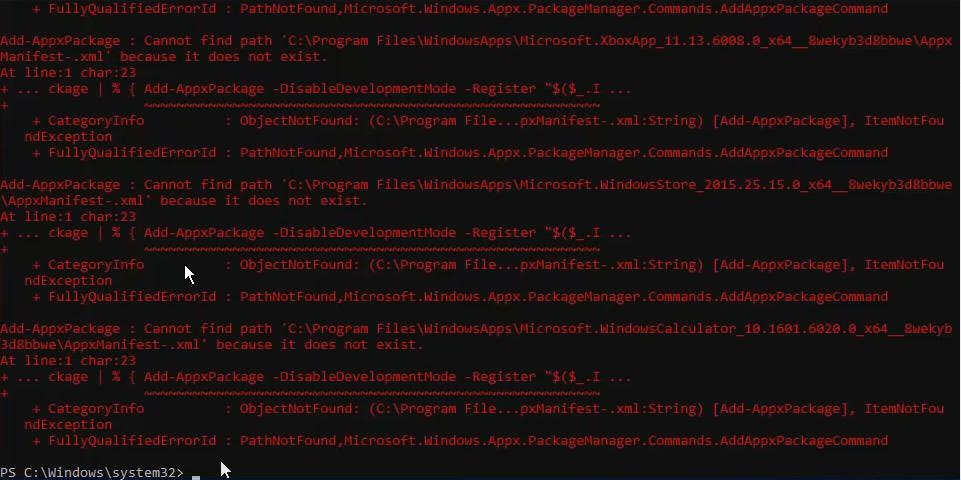

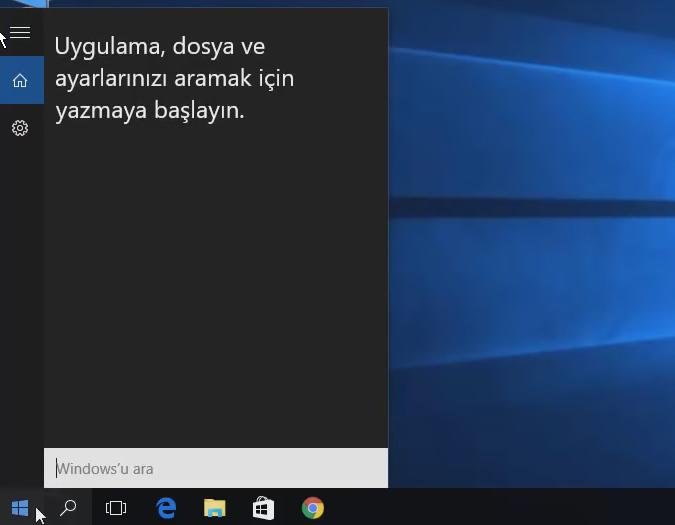











cmd
sfc /scannow
1: powershell
2: sfc /scannow
4- Get-AppXPackage -AllUsers | Foreach {Add-AppxPackage -DisableDevelopmentMode – Register “$($_.InstallLocation)\AppXManifest.xml”}
5- Get-AppxPackage | %{Add-AppxPackage -DisableDevelopmentMode – Register “$($_.InstallLocation)\AppXManifest.xml” -verbose}
Ellerin dert görmesin kardeşim Teşekkürler düzeldi formattan kurtuldum.
KOMUTLAR HATA VERİYOR TEK TEK BAKIP DÜZELTTİM SİZİNLE PAYLAŞIYORUM BUNLARI KOPYALAYIP NOT DEFTERİNE ATIN VE BOŞLUKLAR NEREDE İYİCE DİKKAT EDİN. I ile gösterilenler | olacak bu sitenin yazı fontundan kaynaklı hatadır o yüzden sitede I gösteriyor ama aslında |. Bu işaret de AltGr ile yapılıyor klavyeden bulun.
Komutları kopyalanbilir halini yanlıs vermişler I yazan yerleri | bu işaretle değiştirin. Bu işaret de Alt Gr ile yapılıyor klavyeden bulun. Bazı hatalı boşluklar var yine onlara tek tek bakıp düzeltin tamamsa enter deyin ollur
çok teşekkürler. tamamen düzeldi. 3. ve 4. komutta register gelsede, resetten sonra cihaz tamamen düzeldi. emeğnize sağlık…
ya alta yazdığınız komutlar yanlış bi kontrol yazsaydınız bari
merhaba ben hepsini yapıyorum ya 3. komutta ya da 4 komutta register geliyor bi saat böyle kalıyor