
Windows 11 de sürücü imzası nasıl devre dışı bırakılır, aşağıdaki adımlar ile ilerleme sağlayabilirsiniz.
Sürücüler Windows 11 bilgisayarınızın çok önemli bir parçasıdır. Bunlar, bilgisayarınızın grafik kartları, ağ bağdaştırıcıları, klavyeler ve daha fazlası gibi donanım aygıtlarıyla iletişim kurmasına olanak tanıyan küçük yazılım programlarıdır.
Microsoft, sürücülerin güvenli olduğundan emin olabilmeniz için Windows 11 ile kullanılması güvenli sürücüleri dijital olarak imzalar. Ancak dijital olarak imzalanmamış bir sürücüyü yüklemeniz gereken durumlar olabilir.
Varsayılan olarak Windows 11 bunu yapmanıza izin vermez; sürücünün dijital olarak imzalanmadığına dair sizi uyaran bir hata mesajı görürsünüz. Bununla birlikte, sürücüleri dijital imza olmadan da yükleyebilmeniz için ayarlarınızı değiştirmeniz mümkündür.
Windows 11’de sürücü imzası zorlamasını nasıl devre dışı bırakacağınız aşağıda açıklanmıştır.
İçerik konuları
Başlangıç Ayarlarında Sürücü İmzası Uygulaması Nasıl Devre Dışı Bırakılır
Windows 11’de sürücü imzası uygulamasını devre dışı bırakmak istiyorsanız bunu başlangıç ayarlarından yapabilirsiniz.
Gelişmiş başlatma seçeneklerini kullanarak imzasız sürücülerin yüklenmesine izin vermek mümkündür.
Windows 11’de sürücü imzası uygulamasını devre dışı bırakmak için:
- Araç çubuğundaki Başlat simgesini tıklayın.
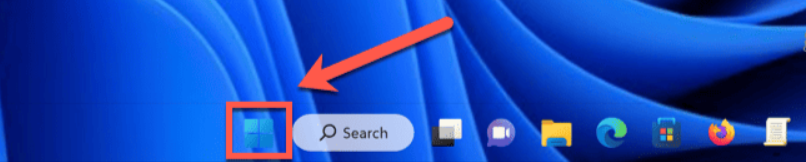
- Güç düğmesine tıklayın.
- Windows 11 kurtarma modunu başlatmak için Shift tuşunu basılı tutun ve Yeniden Başlat’a tıklayın.
- Kurtarma modu yüklendikten sonra Sorun Giderme öğesine tıklayın.
- Gelişmiş Seçenekler’i seçin.
- Başlangıç Ayarları’nı tıklayın.
- Başlangıç Ayarları sayfasında Yeniden Başlat öğesine tıklayın.
- Başlangıç Ayarları seçenekleri sayfasında , Sürücü İmzası Uygulamasını Devre Dışı Bırak öğesini seçmek için 7 tuşuna basın.
- Windows başlatılacaktır. Artık imzasız sürücünüzü yükleyebilmelisiniz.
- Sürücü imzası uygulamasını tekrar açmak için Shift tuşunu basılı tutmadan bilgisayarınızı yeniden başlatın.
Yerel Grup İlkesi Düzenleyicisinde Sürücü İmzası Uygulaması Nasıl Devre Dışı Bırakılır
Windows 11’deki Yerel Grup İlkesi Düzenleyicisi aracını kullanarak sürücü imzası uygulamasını devre dışı bırakmak da mümkündür.
Ancak bu araç Windows 11 Home Edition’da önceden yüklenmiş olarak gelmediğinden, bu yöntemi kullanmak için Windows 11’in farklı bir sürümünü kullanmanız gerekir.
Windows 11 de Sürücü İmzası Nasıl Devre Dışı Bırakılır
- Çalıştır’ı açmak için Windows + R tuşlarına basın.
- Gpedit’e girin. msc yazın ve Enter’a basın veya Tamam’a tıklayın.
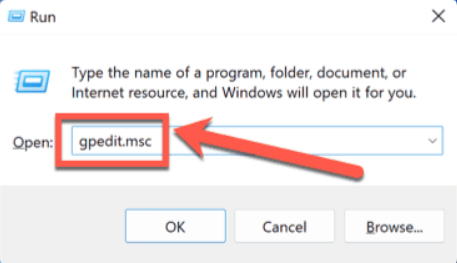
- Kullanıcı Yapılandırması altında Yönetim Şablonları’na çift tıklayın.
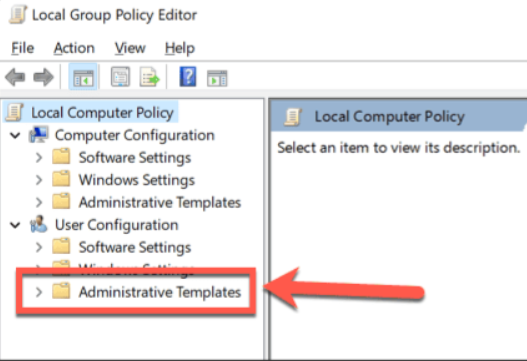
- Sistem’e çift tıklayın.
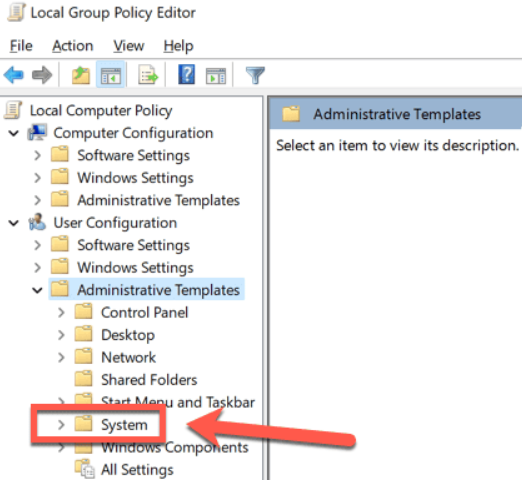
- Ana panelde Sürücü Kurulumu öğesine çift tıklayın.
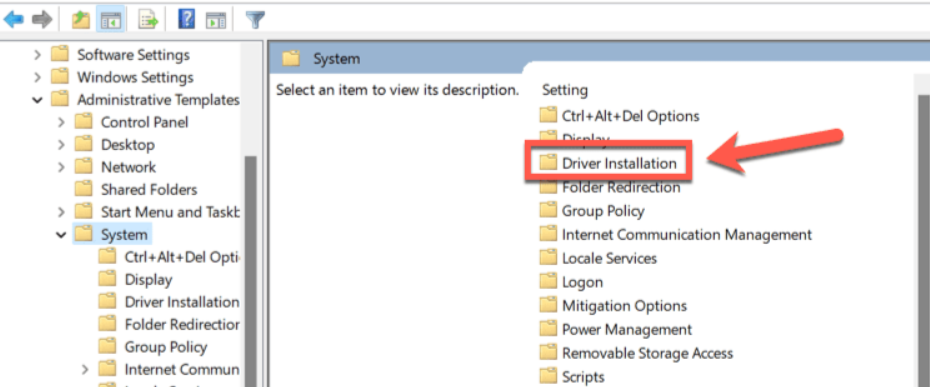
- Ayar altında Sürücü Paketleri için Kod İmzalama’ya çift tıklayın.
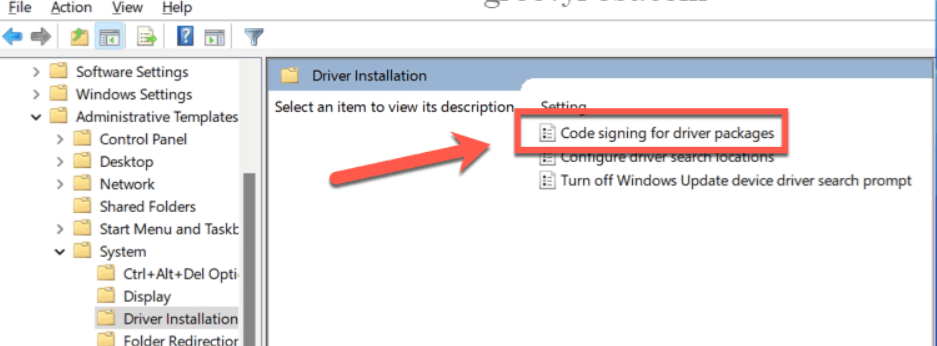
- Açılan pencerede Etkin’i seçin.
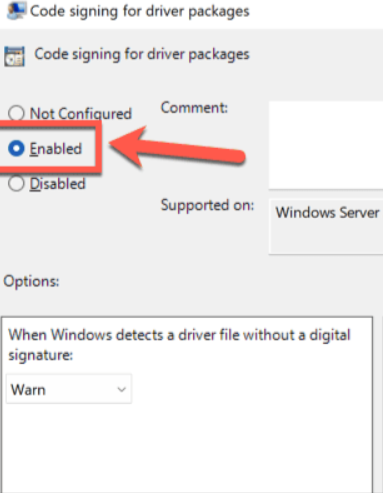
- Açılır menüden Yoksay’ı seçin.
- Ayarları uygulamak için Uygula’yı ve ardından Tamam’ı tıklayın.
- Artık imzasız sürücüleri yükleyebilirsiniz.
- Bu artık varsayılan ayardır. Sürücü imzası uygulamasını tekrar etkinleştirmek için adımları tekrarlayın ve 8. adımdaki açılır menüden Uyar veya Engelle seçeneğini seçin.




































