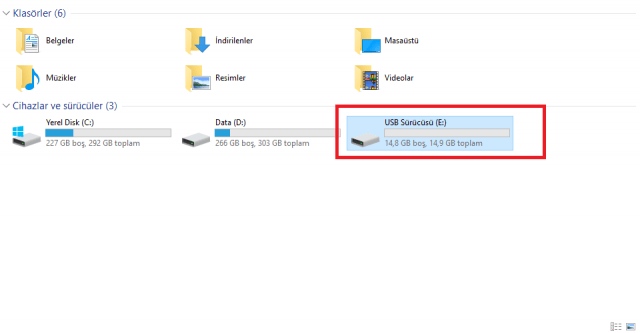
USB belleklerimiz, biçimlendirirken ya da bir işlem sonucu farkına varmadan boyutu küçülebiliyor. Biçimlendirmek bile buna bir çözüm veremiyor. Bu makalede sorunun çözümünü sizin için anlattım.
İşlemi kendi 16 GB bir USB belleğimin üzerinde yapacağız. Şuanda benim USB belleğim 6.75 GB olarak gözüküyor.
Böyle bir durumda USB Biçimlendirme programı ile bir çözüm bulabilirsiniz. Benim anlatacağım yöntem programsız sonuca ulaştıracaktır. Bunun için Windows’un Komut İstemcisi‘ni kullanacağız. Komut İstemci‘yi açmak için “Windows Tuşu + R” tuşuna basalım ve “cmd” yazalım “Tamam” a tıklayalım.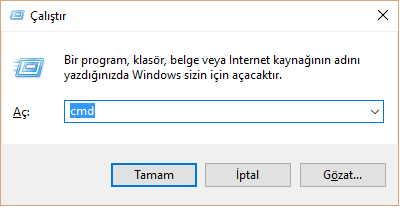
Açılan pencereye “diskpart” yazalım ve “Enter” tuşuna basalım. Yeni bir pencere açılacaktır. Bu işlem bilgisayarımıza bağlı diskleri görüntülememizi sağlayacak.
Açılan pencereye “list disk” yazıp disklerimizi görüntüleyelim. Burada kendi USB belleğimizi boyutuna göre bulalım ve “Disk ###” sütunundaki disk numaramızı yani “Disk 1” yazan kısımdaki “1” numarasını saklayalım. İşlemleri bu numaraya göre yapacağız.
Şimdi ise “select disk disk_numarası” yazalım. Benim disk numaram “1” olduğu için ben “select disk 1” yazdım. Bu komutla, işlem yapacağımız diskimizi seçiyoruz.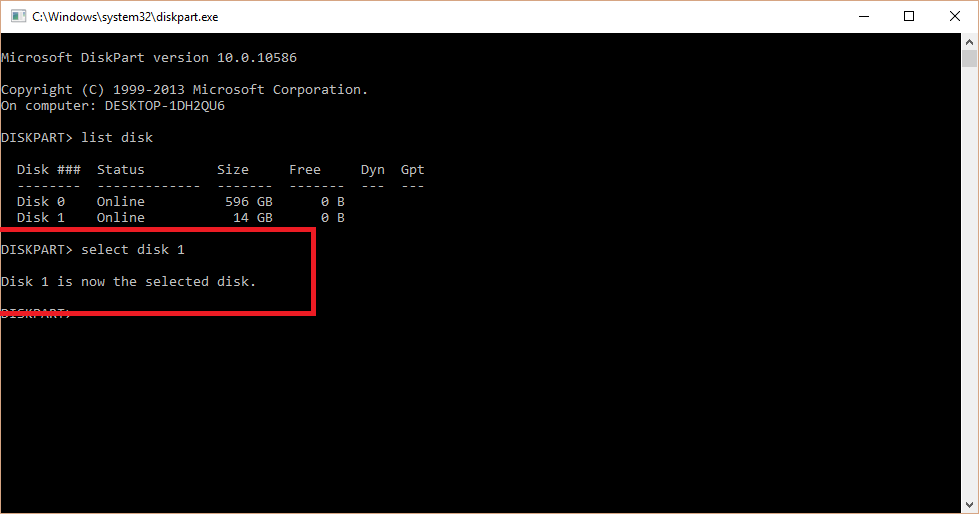
Ardından “select partition disk_numarasını” yazıp devam ediyoruz. Sonra ise “clean” yazıp temizliyoruz.
Bir sonraki adımda ise bölüm oluşturuyoruz. Bunun için “create partition primary” yazıyoruz. Ve tekrar “select partition disk_numarasını” komutunu girip “Enter” tuşuna basıyoruz.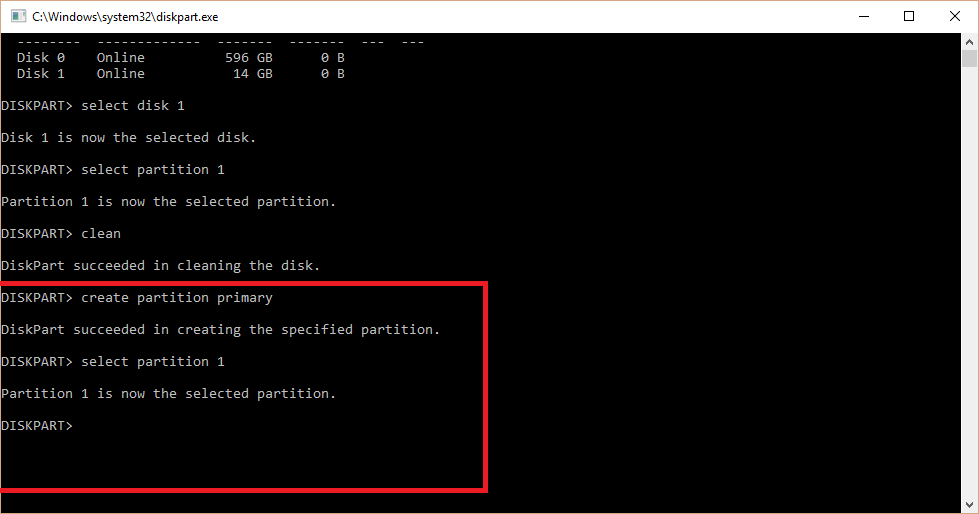
Şimdi ise USB belleğimizi biçimlendirmek kaldı. Komut satırına önce “active” yazıyoruz “Enter” tuşana basıyoruz. Daha sonra “format fs=ntfs quick” yazıp, USB belleğimizi NTFS türünde hızlı biçimlendiriyoruz.
Son yapacağımız işlem ise diskpart’tan çıkmak. Bunu için ise “exit” yazıp çıkış sağlıyoruz. Çözüme ulaşmış oluyoruz.



























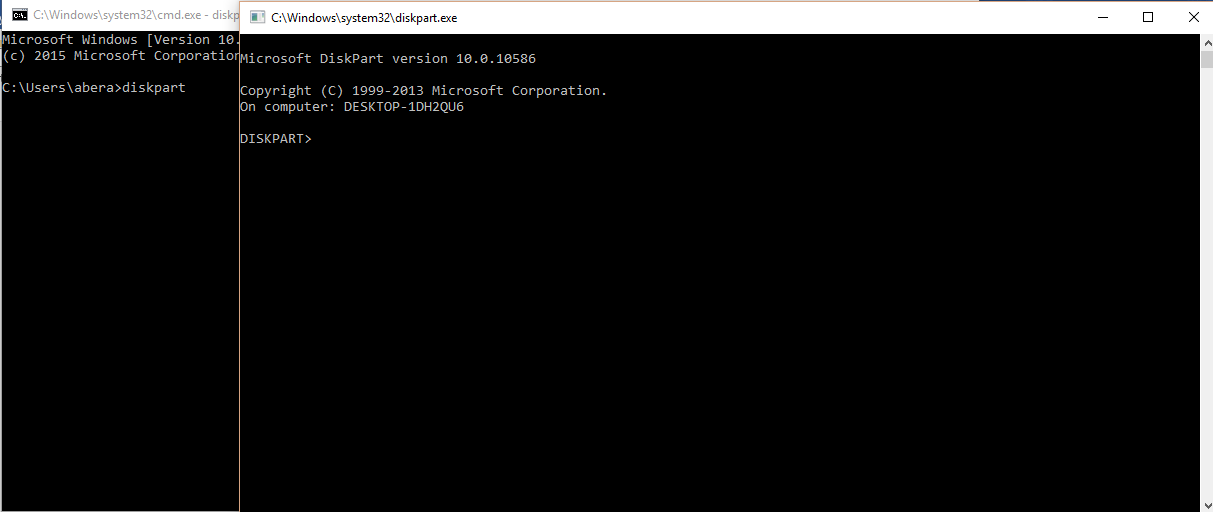

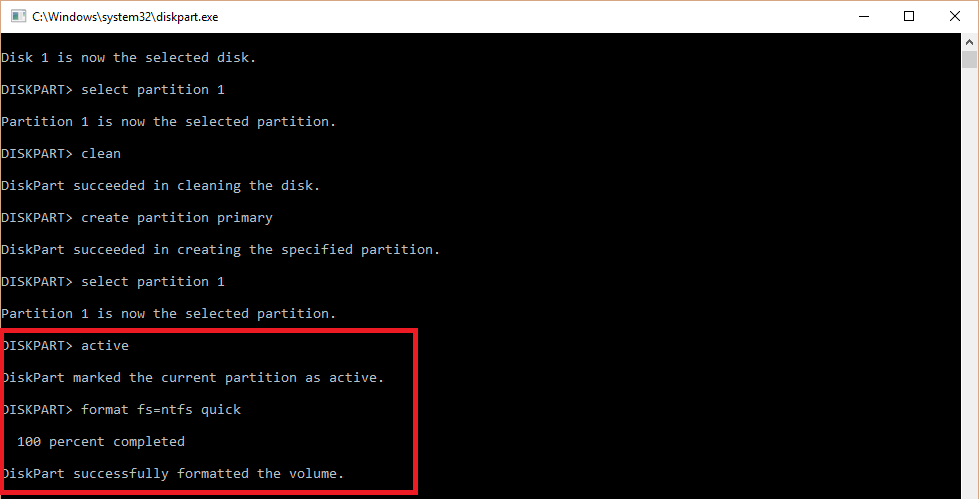
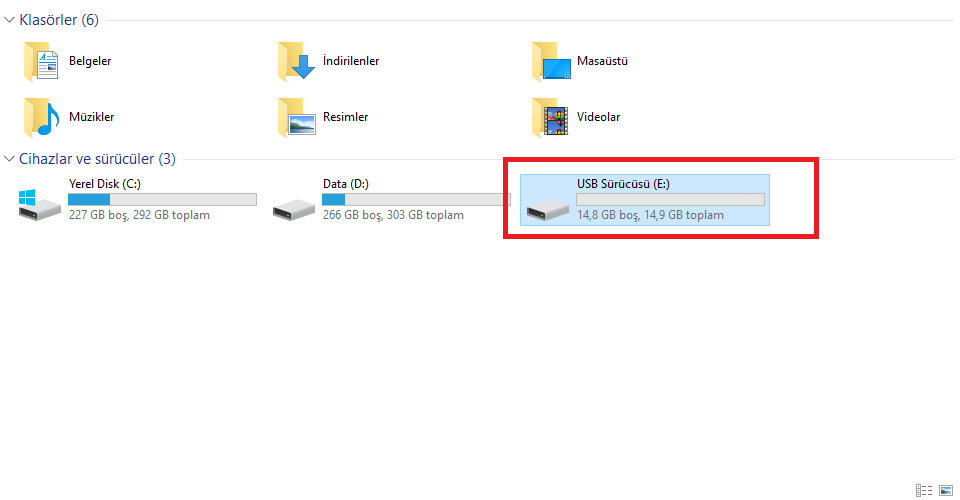













çok teşekkür ederim 1 haftadır uğraştım yapamadım nerdeyse ağlayacak duruma geldim çok teşekkür ederim tüm hayaatınız boyunca inşallah hep mutlu olursunuz